Search Consoleのサイト登録とサイトマップの設定方法

ブログ運営をしていく上で必ず設定して欲しいツールの一つでGoogleが提供している『Search Console』というものがあります。※以前は『Google ウェブマスターツール』という名前でした。
『Search Console』は自分のサイトの評価を知ることができたり、インデックスを早めることができます。
今回はその『Search Console』のサイト登録とサイトマップの設定について解説していきます。
Search Consoleの初期設定方法の動画講義
Search Consoleのサイト登録方法
こちらもGoogleのツールなので利用する際にはGoogleのアカウントが必要になります。
またGoogleのアカウントを持っていない方はこちらを参考にアカウントを作成しましょう。
アカウントを持っている方は早速『Search Console』の設定をしていきましょう。
1.『Search Console』のページにGoogleアカウントでログインすると下記のような画面が開かれるので、『Search Console』に登録したい自身のサイトのURLを赤枠内に入力し『続行』をクリックします。
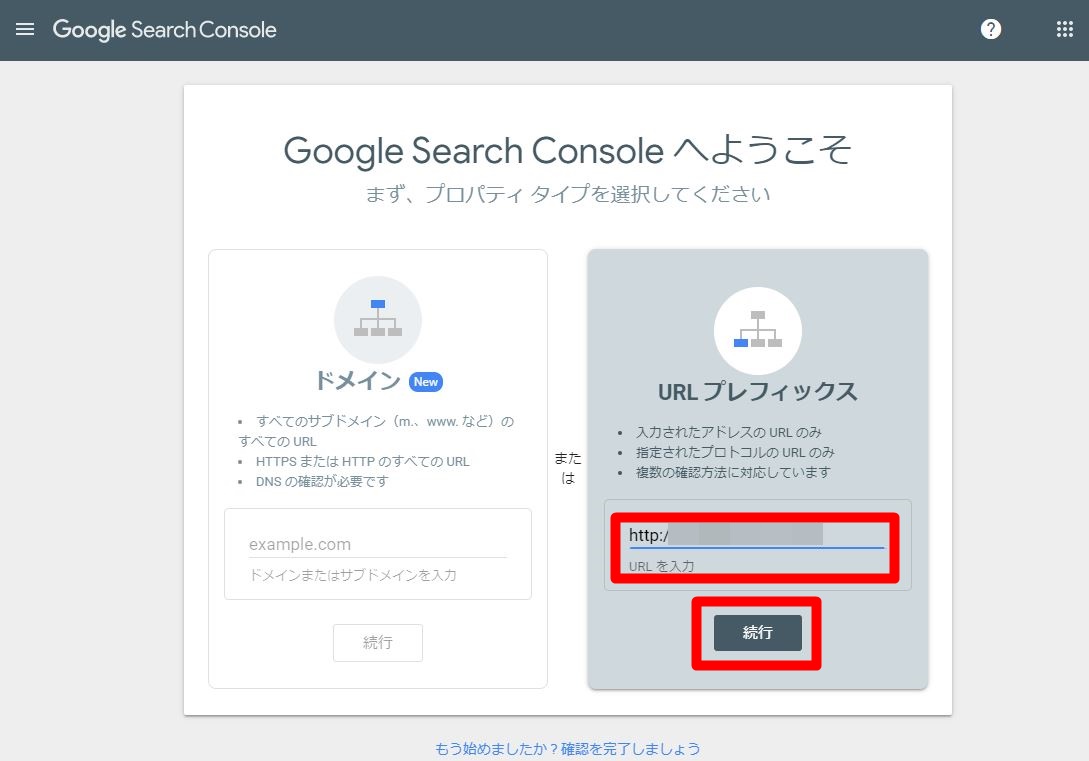
2.僕は主にSearchConsoleが推奨する方法で登録する場合とGoogle Analyticsを利用して登録するやり方をオススメしています。
SearchConsoleが推奨する方法の場合
3.おすすめの方法の『このHTML確認ファイル』をクリックします。
すると確認ようのファイルがダウンロードされるのでデスクトップに保存します。
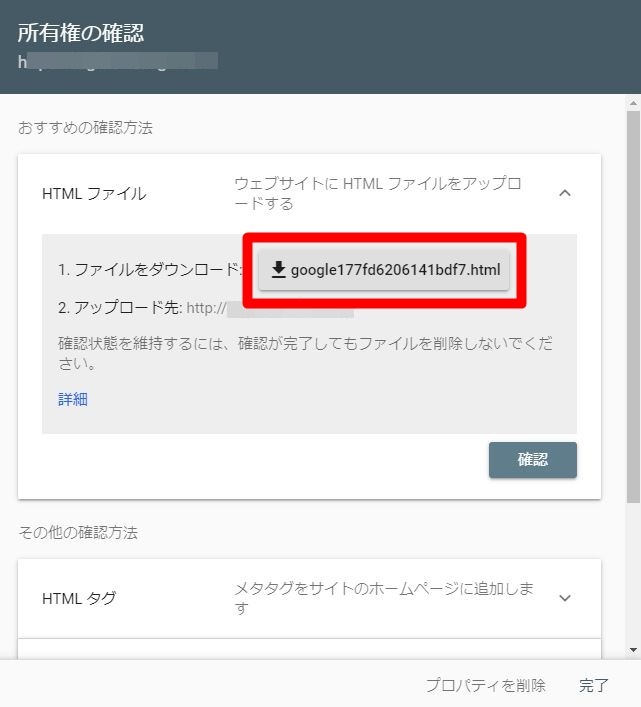
4.Seach Consoleに登録したいドメインを登録しているエックスサーバーのインフォパネルにログインし「ファイル管理」をクリックします。
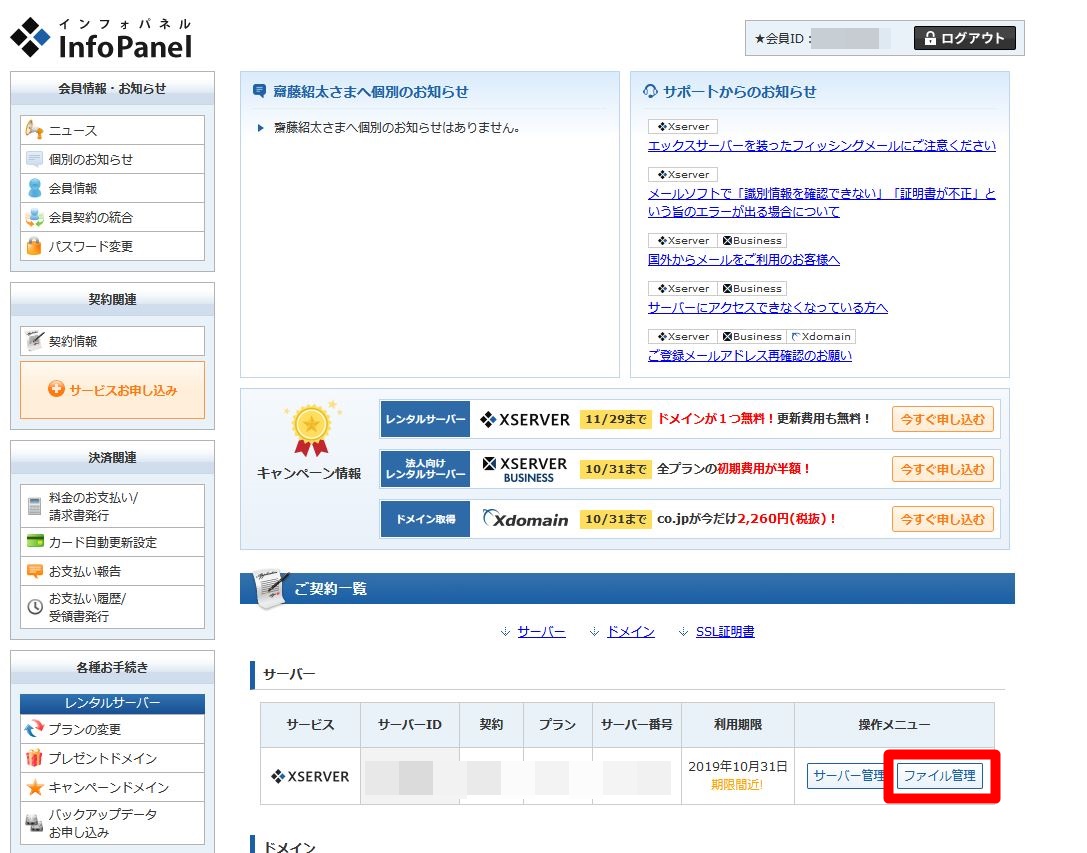
5.ファイル一覧を開いたら、サーチコンソールに登録したいドメインをクリックします。
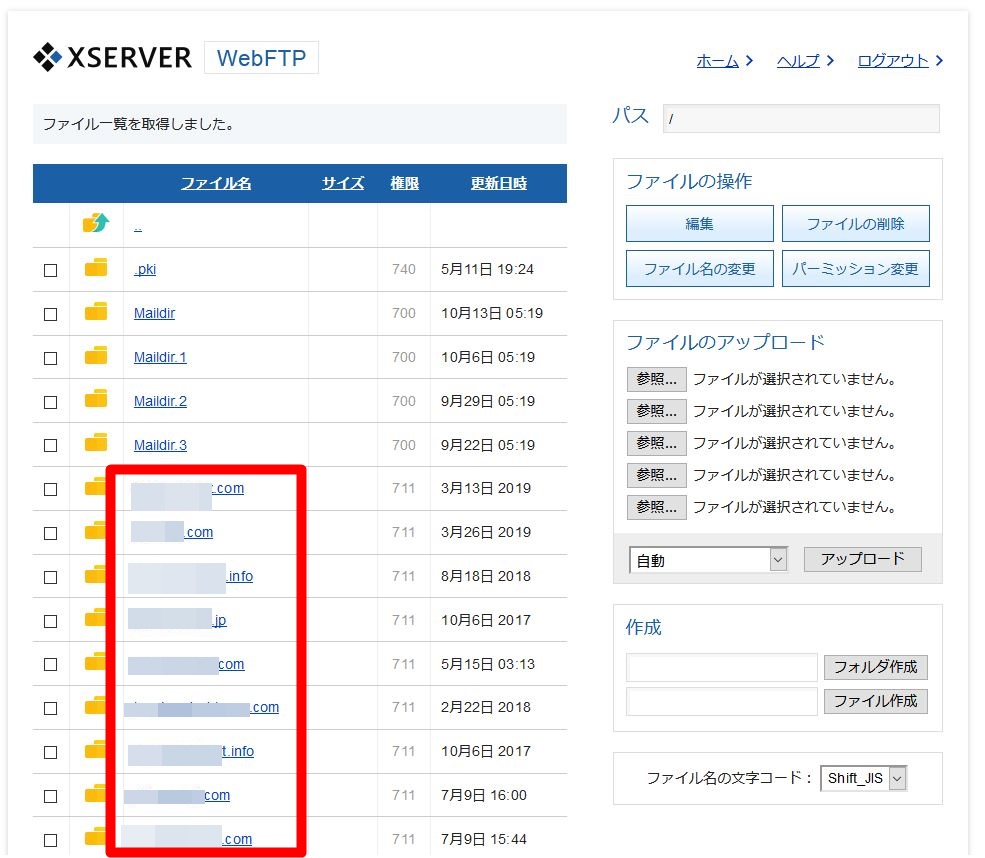
6.「public_html」 をクリックします。
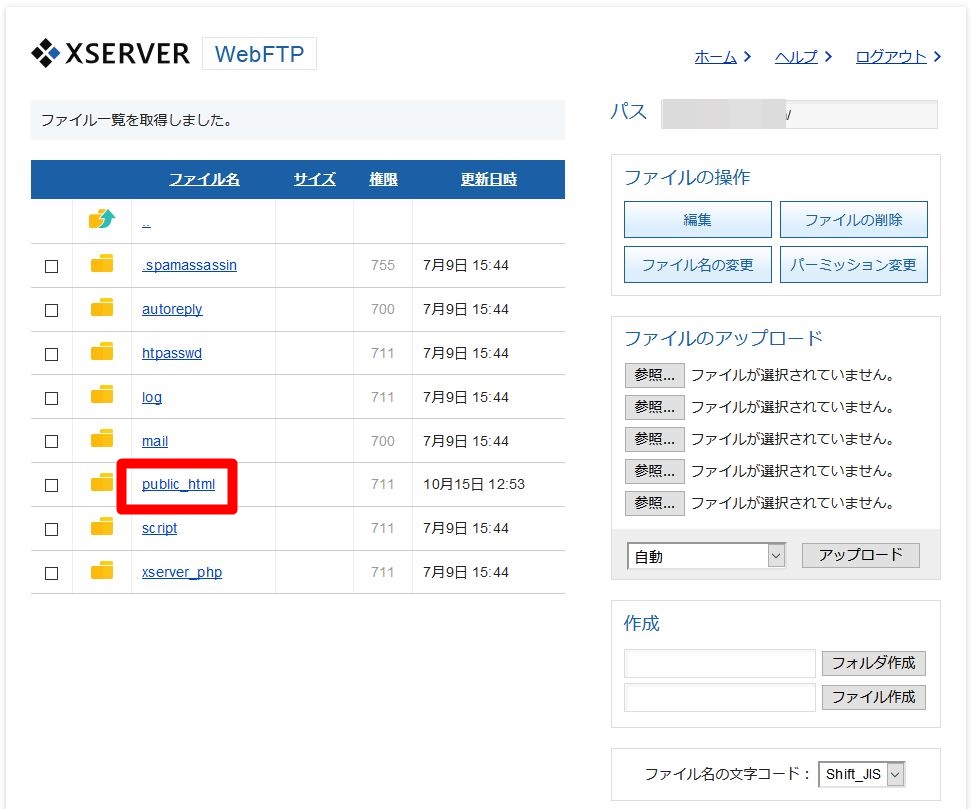
7.開いたらファイルのアップロード箇所にサーチコンソールでダウンロードしたファイルをアップロードします。
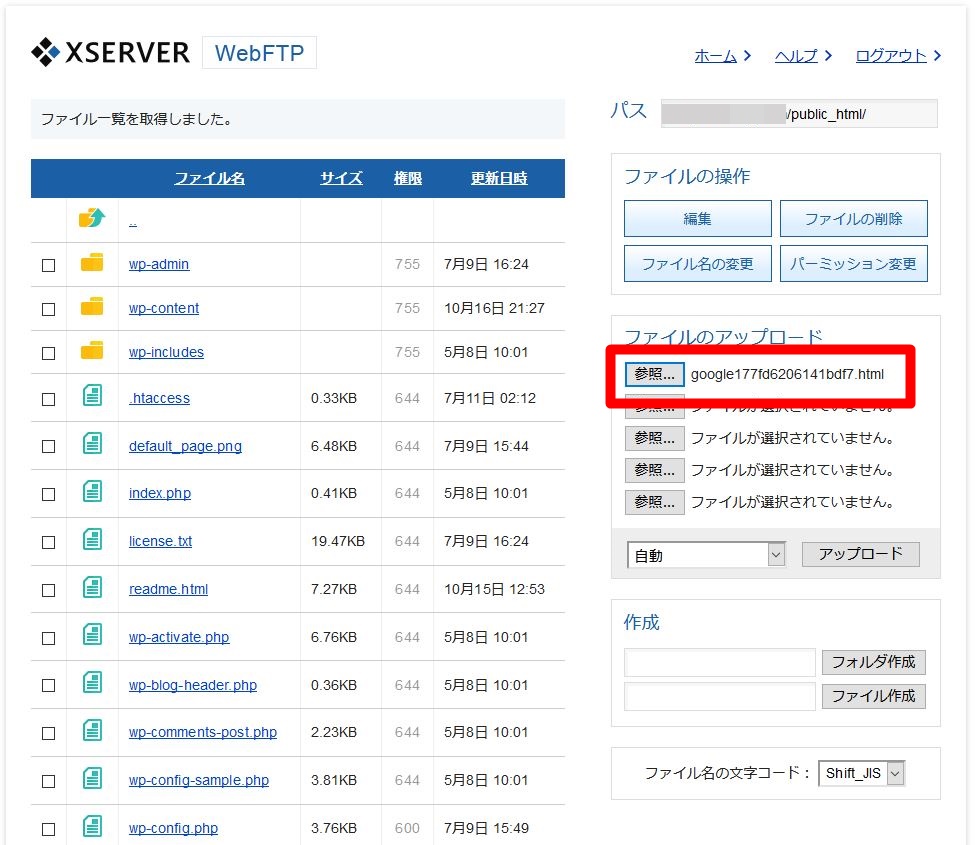
8.ファイルをアップロードしたらサーチコンソールに戻り「確認」をクリックします。

9.問題なければ「所有権を確認しました」と表示されるので設定完了です。
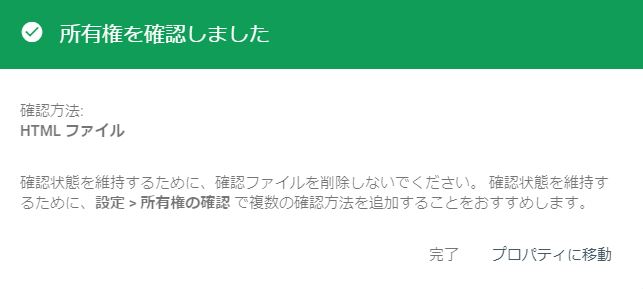
もう一つのやり方としてGoogle Analyticsをすでに利用している場合はこちらの方法が比較的楽です。
Google Analyticsを利用した方法の場合
この方法を利用する場合はGoogle Analyticsを設定してある必要があります。
3.『別の方法』をクリックして『Googleアナリティクス』にチェックをします。そして『確認』をクリックします。
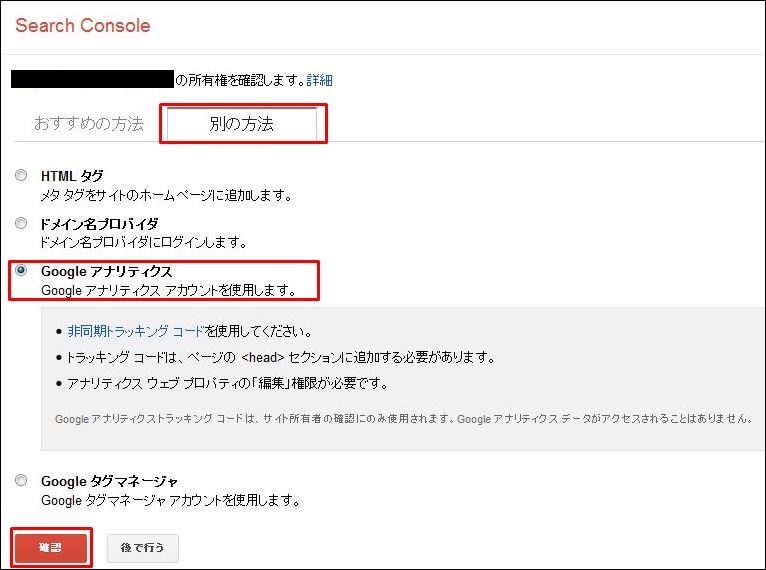
Google Analyticsのトラッキングコードが機能していればこれだけで所有権の確認ができます。
※Google Analyticsを使っているGoogleアカウントで行う必要があります。
以上でサイトの登録方法は完了です!
さらにやることとしてGoogleが自分のサイトが更新されたことに気づいてもらえるようにクローラー用のサイトマップを設定する必要があります。
サイトマップの設定方法
Search Consoleにサイトの登録が完了したら、
プラグインGoogle XML Sitemapsで作成したサイトマップを登録します。
まだGoogle XML Sitemapsを設定していない方はこちら
1.先ほど登録したサイトのダッシュボードを開き、『サイトマップ』をクリックします。
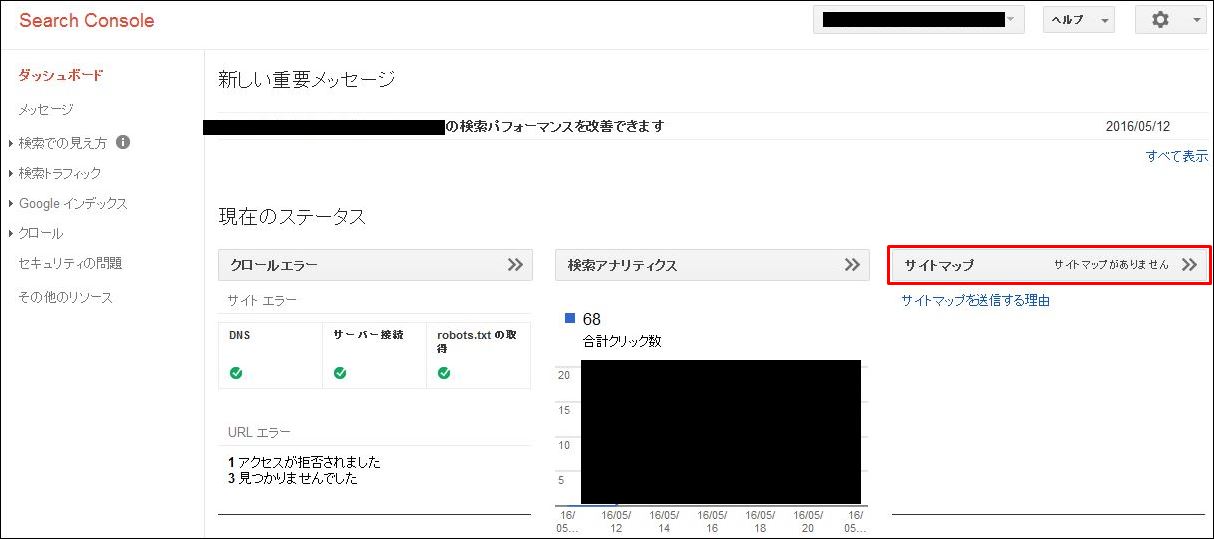
2.『サイトマップの追加/テスト』をクリックして空欄に『sitemap.xml』と入力します。
入力したら『送信』をクリックします。
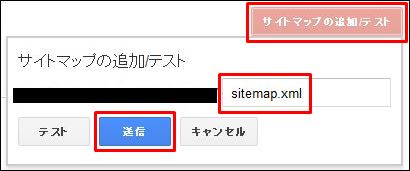
3.処理が完了するまでは保留になりますが、完了すると下記のようなグラフが表示されるようになります。
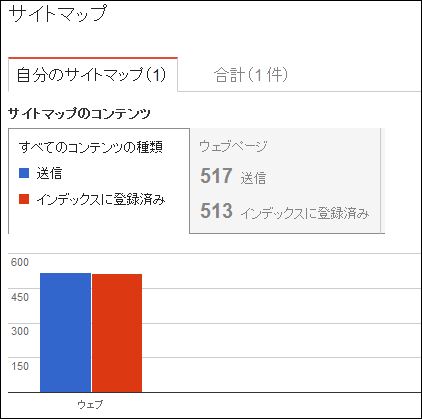
以上でSearch Consoleのサイトマップの設定は完了です。
Search Consoleでインデックスを早める方法
Search Consoleにはインデックスを早める機能があり、『Fetch as Google』という項目で行うことができます。
1.ダッシュボードの左メニュー『クロール』の『Fetch as Google』をクリックします。
赤枠内にインデックスさせたい記事ページのパーマリンク部分を入力し、『取得』をクリックします。
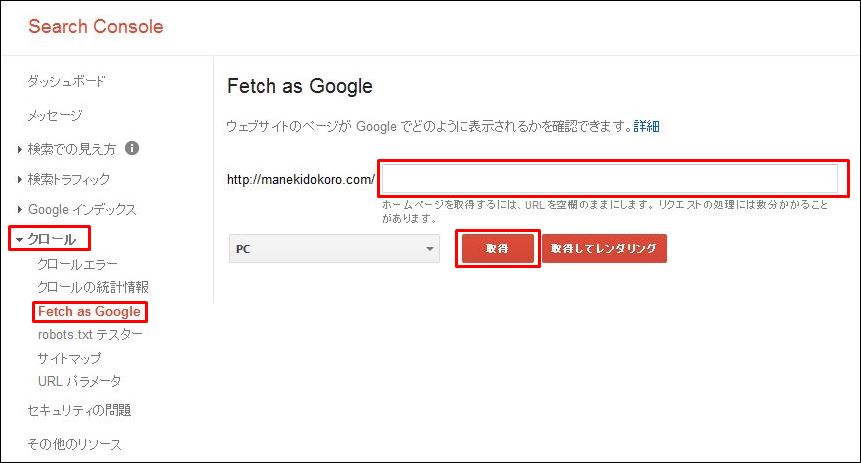
2.すると下記のように表示されるので『インデックスに送信』と出てくるのでクリックします。

3.チェックボックスにチェックを付け、『このURLのみクロールする』を選択し『送信』をクリックします。
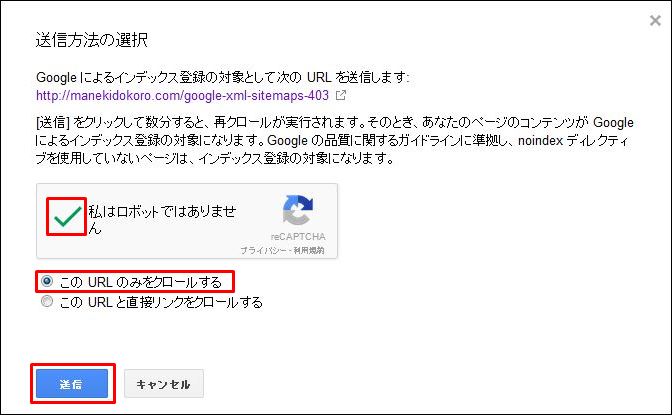
これで選択した記事ページがGoogleにインデックスされます。
Search Consoleは非常に便利なツールなので必ず登録するようにしましょう!
記事がインデックスされたかどうか確認する方法
また、インデックスを早めても記事が検索結果に表示されるのに時間が掛かることもあります。
こちらでは記事がインデックス(検索結果に表示)されたかどうかを確認する方法を解説していきます!
Googleのトップページを開き、『自分がインデックスされているか確認したい記事のURL』の前に『site:』を付けて検索をかけます。
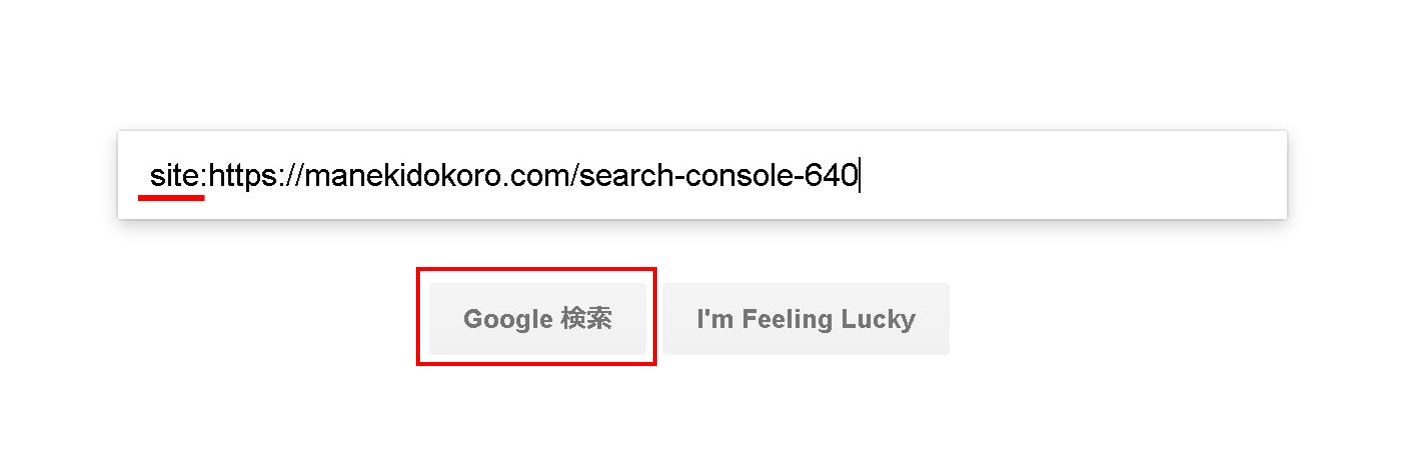
検索をかけたとき、このように自分の記事が表示されればインデックスされていることになります。
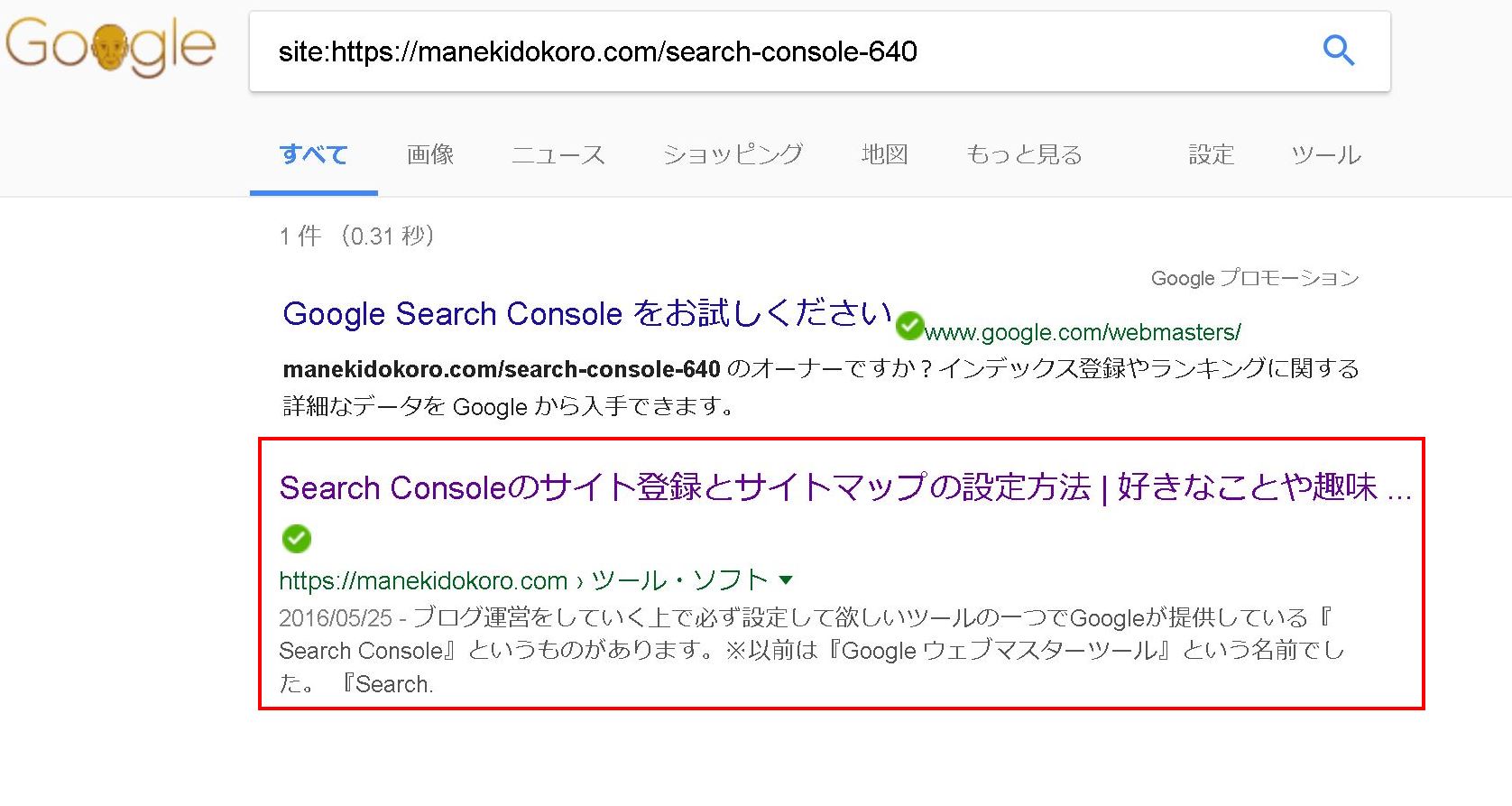
確認しても表示されなかった場合は、インデックスされていないということになります。
しばらく時間を置いてみて確認するか、再びインデックスの申請を送るなどすると良いですね!
まとめ
Seach Consoleはインデックスを早めるだけでなく、どんなキーワードでブログが上位取れているかなどの情報も解析できるので必ず登録・設定しておくようにしましょう。











Comment
初めまして、
グーグルアドセンス審査に受かりたく、こちらのブログをみさせていただいております。
すごくわかりやすくて、いいです!
今、グーグルコンソールをグーグルアナリティクスで設定しようとしているのですが、
グーグルアナリティクスを利用した場合 の
『別の方法』をクリックして『Googleアナリティクス』にチェック
部分がグーグルコンソール内のどこにあるか見当たらず、設定ができません。
ヘルプ頂ければと思いますが、可能でしょうか?