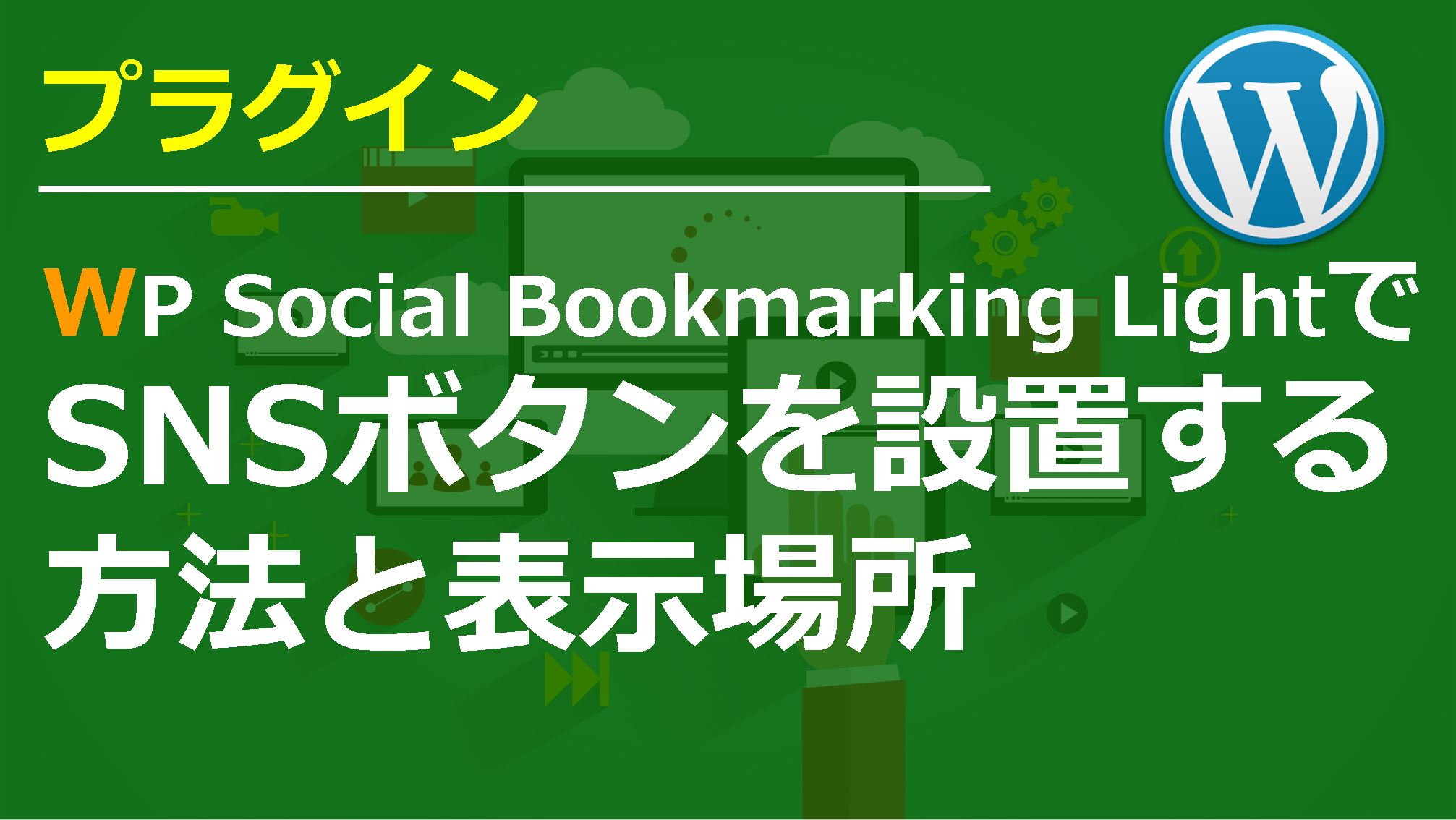Google XML Sitemapsがメニューに表示されない対処法と設定方法

WordPressでブログを運営する上で必須のプラグインの一つに『Google XML Sitemaps』というものがあります。
なぜ必須かというと『Googleにインデックスさせる』ために用いるプラグインだからです。
記事を作成してもなかなかインデックスされないことがありますが、それを解決することが可能になります。
稀に『Google XML Sitemaps』がメニューの『設定』に表示されないという悩みを抱えている人もいるようですね。
今回はそんな『Google XML Sitemaps』の設定方法やトラブルの解決方法を解説していきます。
サイトマップとGoogle XML Sitemapsの違い
通常ブログの記事やページが一覧になっているものをサイトマップと言いますが、Google XML Sitemapsはサイトや記事を見て回る『クローラー』というGoogleのロボットにその場所を知らせるようなものです。
逆にこのロボットにサイトや記事を投稿したことを気づいてもらえないと検索結果に表示されないので検索からのアクセスは一切きません。
せっかく書いた記事が誰にも見てもらえないというのは非常に悲しいので『Google XML Sitemaps』を設定して早くに自分の投稿に気づいてもらえるようにしましょう!
Google XML Sitemapsの設定方法
1.プラグインを新規追加で『Google XML Sitemaps』を検索してインストールをします。
インストール後に有効化すると左メニューの『設定』に『XML-Sitemap』という項目が追加されています。
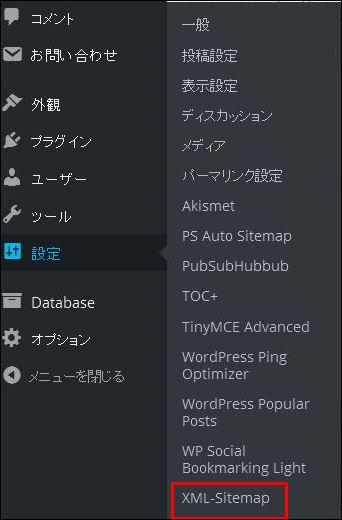
2.『XML-Sitemap』をクリックすると下記のような画面が表示されます。
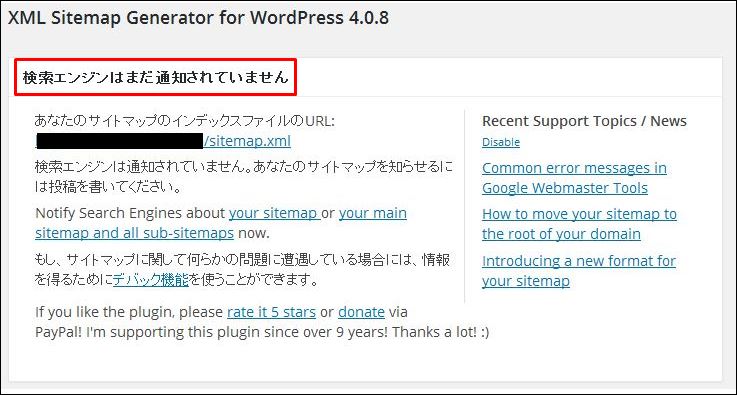
Google XML Sitemapsの設定は有効化するのみで完了ですが、その後『Google Search Console』を設定する必要があります。
3.『Google Search Console』の設定も完了して新しい記事の投稿などを行うとサイトの通知が完了します。
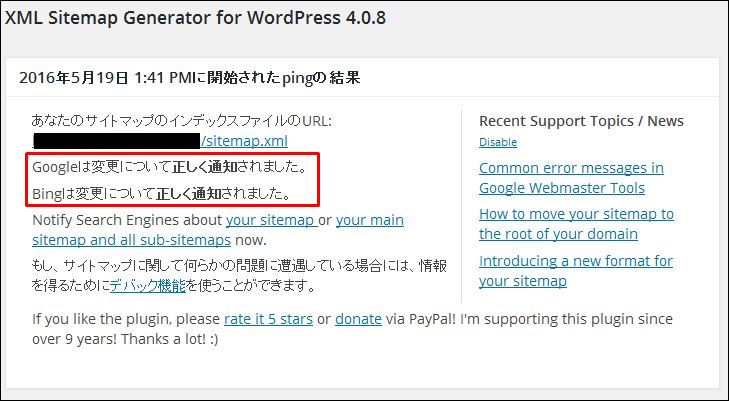
これで『Google XML Sitemaps』は完了です!
ただ中には『Google XML Sitemaps』のプラグインを有効化してもメニューに『XML-Sitemap』の項目が現れないということがあるのでその原因と解決方法を解説していきます。
メニューに『XML-Sitemap』が表示されない原因
本来はプラグインを有効化すると項目が増えるのですが、出ないと困る人が中にはいます。
その原因はインストールしたプラグインが間違っている可能性があります!
『そんな間違いするかよ!』と思う方もいると思いますが。
こちらをご覧ください。
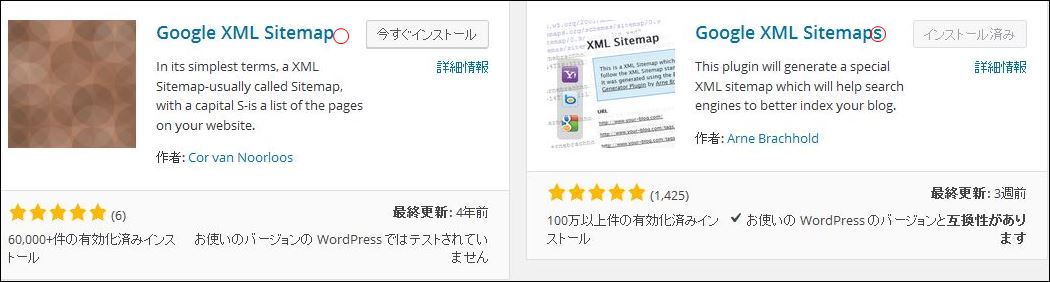
実は似たようなプラグインで『Google XML Sitemap』というものがあるんです!
『Google XML Sitemaps』
『Google XML Sitemap』
たった『s』があるかないかの違いの紛らわしいプラグイン…。
恐らくプラグインを有効化してもメニューが出ない人は『s』がついてないほうのプラグインをインストールしている可能性があるので確認してみてくださいね。
以上で『Google XML Sitemaps』の解説を終わります。