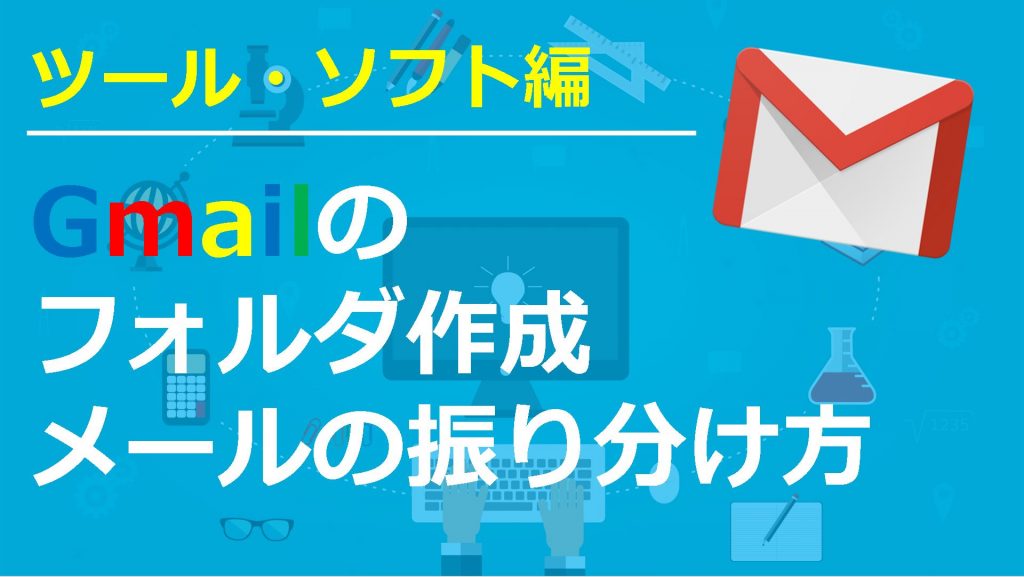Google Analyticsの設定方法とアクセス解析で確認するポイント

ブログを作成して記事を書き始める前に必ず設定して欲しいことの一つがGoogle Analyticsの設定です。
Google Analyticsとはアクセス解析ツールで、『どんなキーワードでユーザーがサイトに入ってきたのか』や『どのくらいの間サイトにいたのか』など自分のサイトに来たユーザーに関する情報がわかります。
無料でこれ以上のツールはあるのか?と思うくらい便利です!
今回はGoogle Analyticsの設定方法とアクセス解析で見るべきポイントについて解説していきます。
Google Analytics初期設定の動画講義
Google Analyticsの設定方法
1.Google Analyticsのサイトを開き、Googleアカウントを持っている方は『ログイン』持っていない方は『アカウント作成』をクリックしてください。
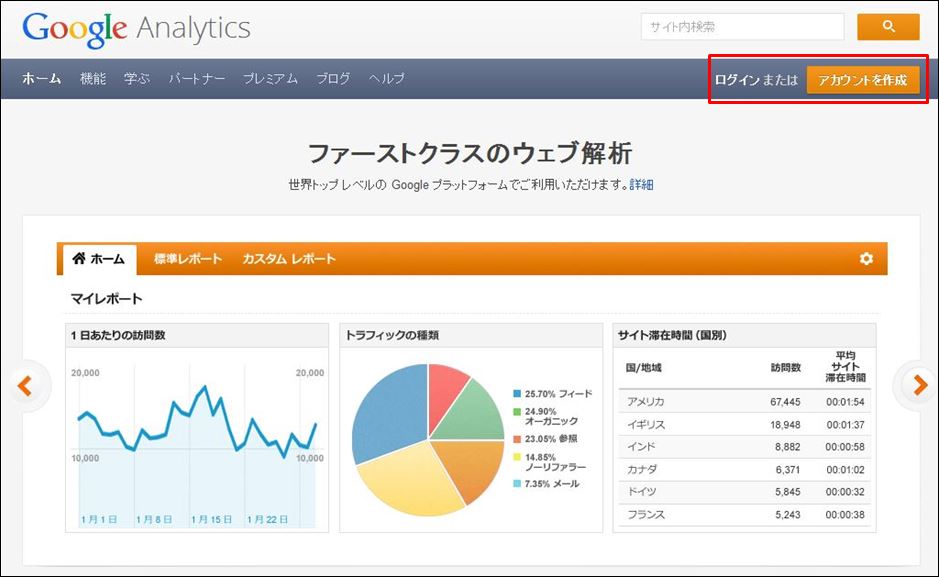
アカウント作成をする方はこちらを参考に登録して下さい。
Gmailアカウント作成
2.Gmailが登録済みの方はそのまま自分のアカウント情報でログインしてください。
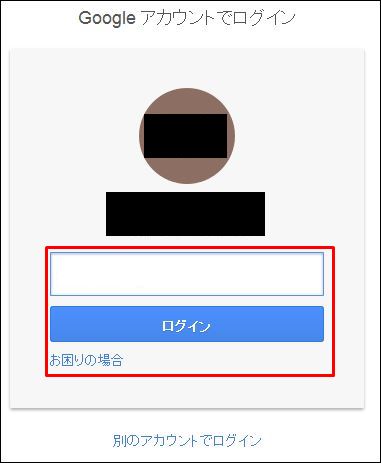
3.『お申し込み』をクリックします。
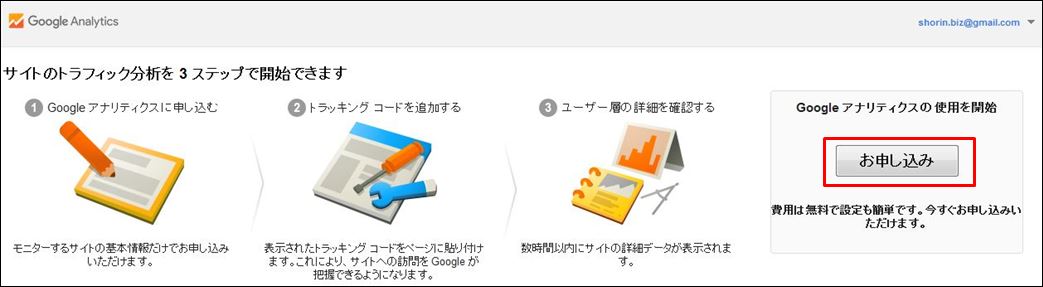
4.下記赤枠の『アカウントの設定』の項目を入力しています。その後『トラッキングIDを取得』をクリックします。
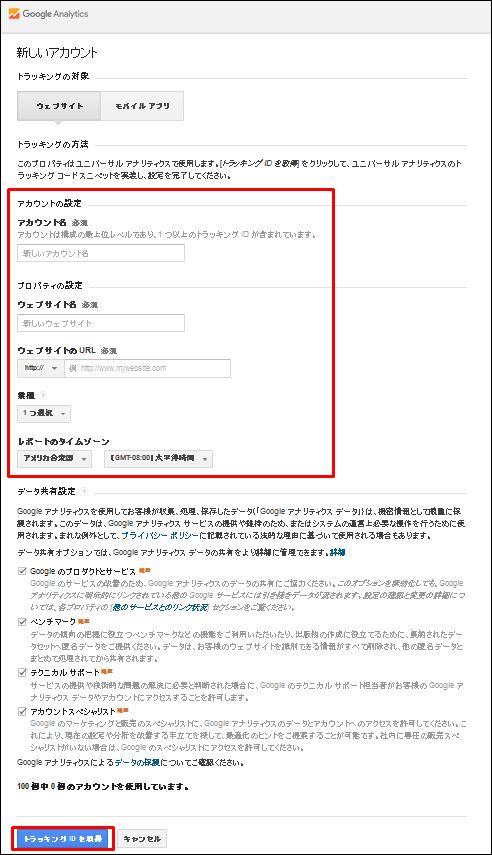
入力項目は
■アカウント名
■ウェブサイト名
■ウェブサイトのURL
■業種
■レポートのタイムゾーン
5.『トラッキングID』と『トラッキングコード』を確認できれば登録は完了です。
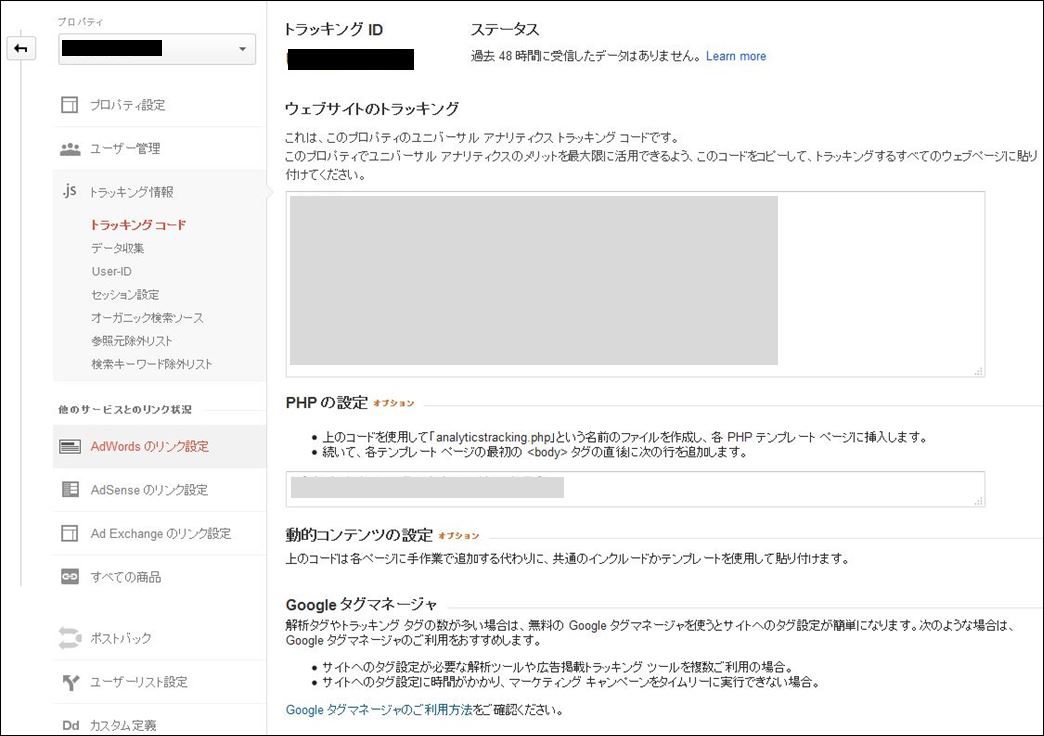
サイトにトラッキングコードを反映させる方法
Google Analyticsの設定が完了しただけではアクセス解析のデータを取得することはできません。
今回発行したトラッキングコードを自分のサイトに埋め込む必要があります。
プラグインを使ってグーグルアナリティクスのコードを埋め込む方法もあるのですが、出来る限りプラグインの数は少ない方が良いので僕の場合はサイトに直接コードを埋め込む方法を推奨しています。
1.先ほど発行されたトラックコードをコピーします。
2.コードを埋め込みたいブログのWordPressの左メニュー『外観』の『テーマ編集』をクリックします。
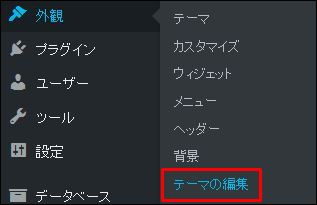
3.テーマ編集の『ヘッダー(header.php)』をクリックして開きます。
※テーマ・テンプレートによって表記が違うので注意
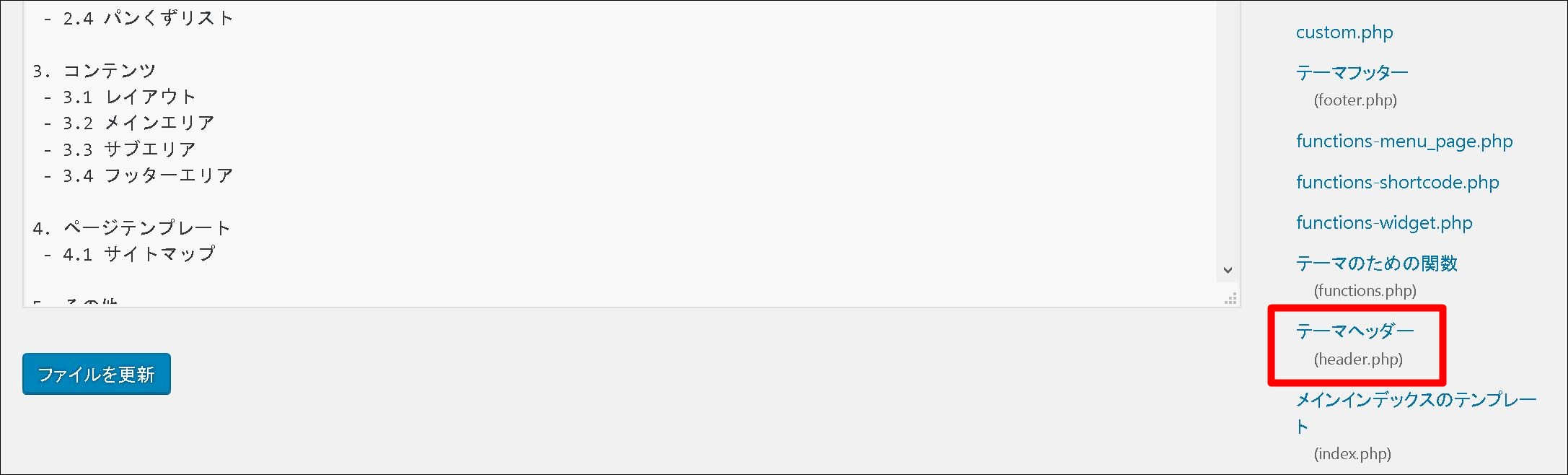
4.ヘッダーの赤枠</head>タグの前にコピーしたトラッキングコードを貼り付けて、『ファイルを更新』をクリックします。
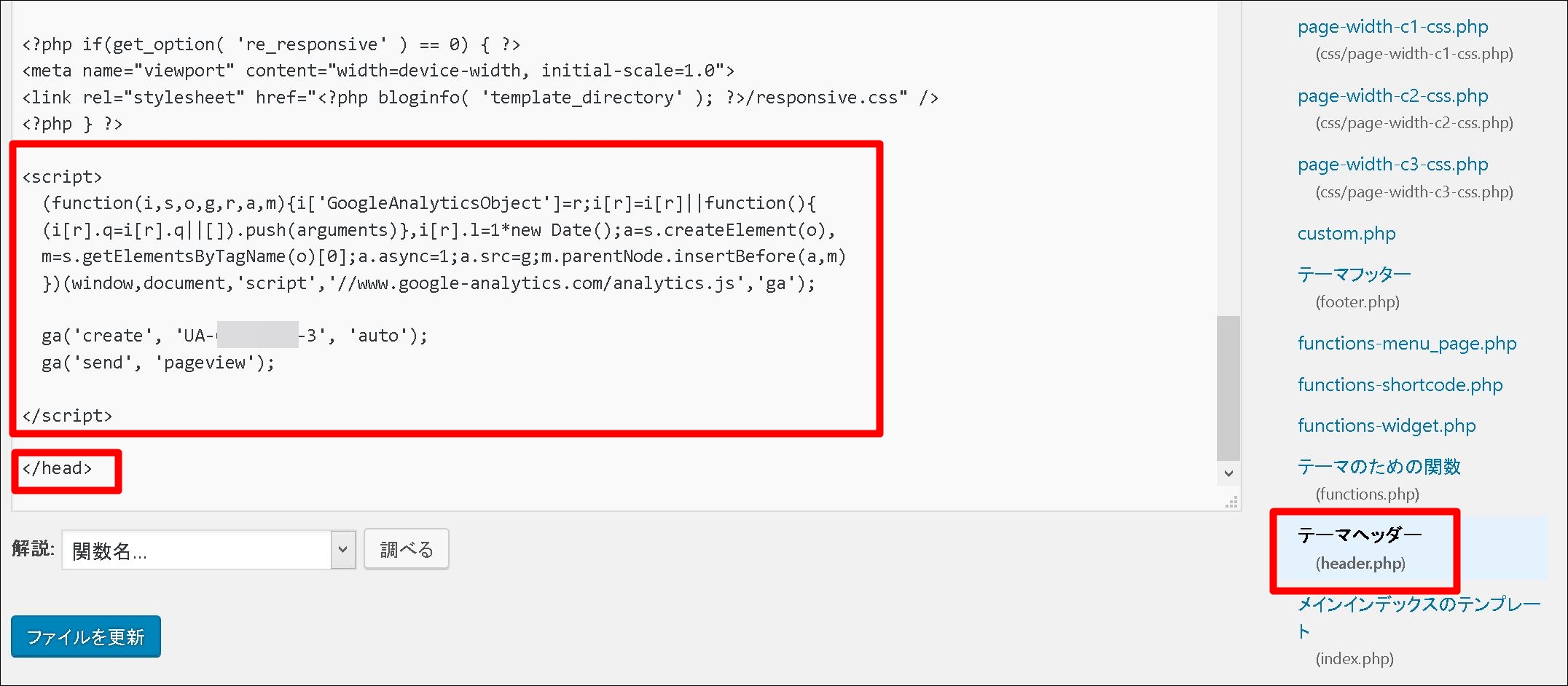
以上でアナリティクスのコード埋め込みは完了です。
これでアクセス解析が行えるようになります。
場合によってはコードを埋め込んでからデータの反映には1日以上掛かる場合もあるので、時間がある程度経ってからアナリティクスを確認すると良いです!
アクセス解析で確認すべきポイント
基本的にはどれくらい自分のサイトにアクセスが来ているのかを知っておくべきです。
なので『ユーザー数』『ページビュー数』は確認することでサイトが成長しているかしていないかがわかります。
また、記事の更新やアクセス解析の見方がわかるようになってからは『平均滞在時間』や『直帰率』なども確認すると良いでしょう。
また、最も大切なアクセス解析のポイントはユーザーが『何というキーワードで検索をしているか』です!
中には見つけることができていなかったお宝キーワードを見つけることも可能です。
確認方法ですが、Google Analyticsの左メニュー『集客』→『キャンペーン』→『オーガニック検索』でアクセス解析を閲覧することができます。
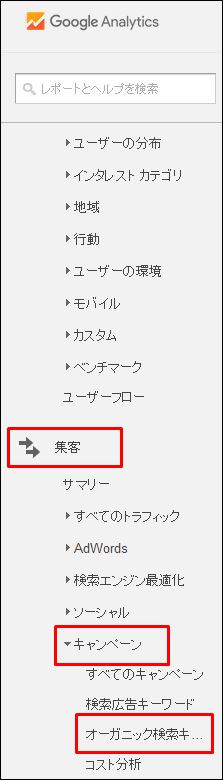
ある程度アクセスが来るまでは神経質に確認する必要はないですが、毎日1000PVほど集まるようになってきてからはアクセス解析は非常に重要になってきます。
アクセスしてきているキーワードを知ることは『検索者の気持ち』を知ることができます。
また、自分のサイトへのアクセスデータは自分だけが持っている情報なので『お宝キーワード』を見つけることができればライバルを出し抜いた記事を書くことも可能です。
分析やアクセス状況の確認は非常に面倒に感じるかもしれないですが、自分の収益に関わってくることなのでデータを元にどんどん自分を改善していきましょう!
データ保持の設定【2018年4月更新】
アナリティクスに新たなデータ保持設定が導入されて、デフォルトの設定だとデータが『26ヶ月分』のみ保存されるようになっています。
長期的にデータを保存しておくためには、こちらの設定を済ませておくようにしましょう。
詳細についてはこちら
→GoogleAnalyticsデータ保持の設定方法【2018年5月25日までに設定推奨】