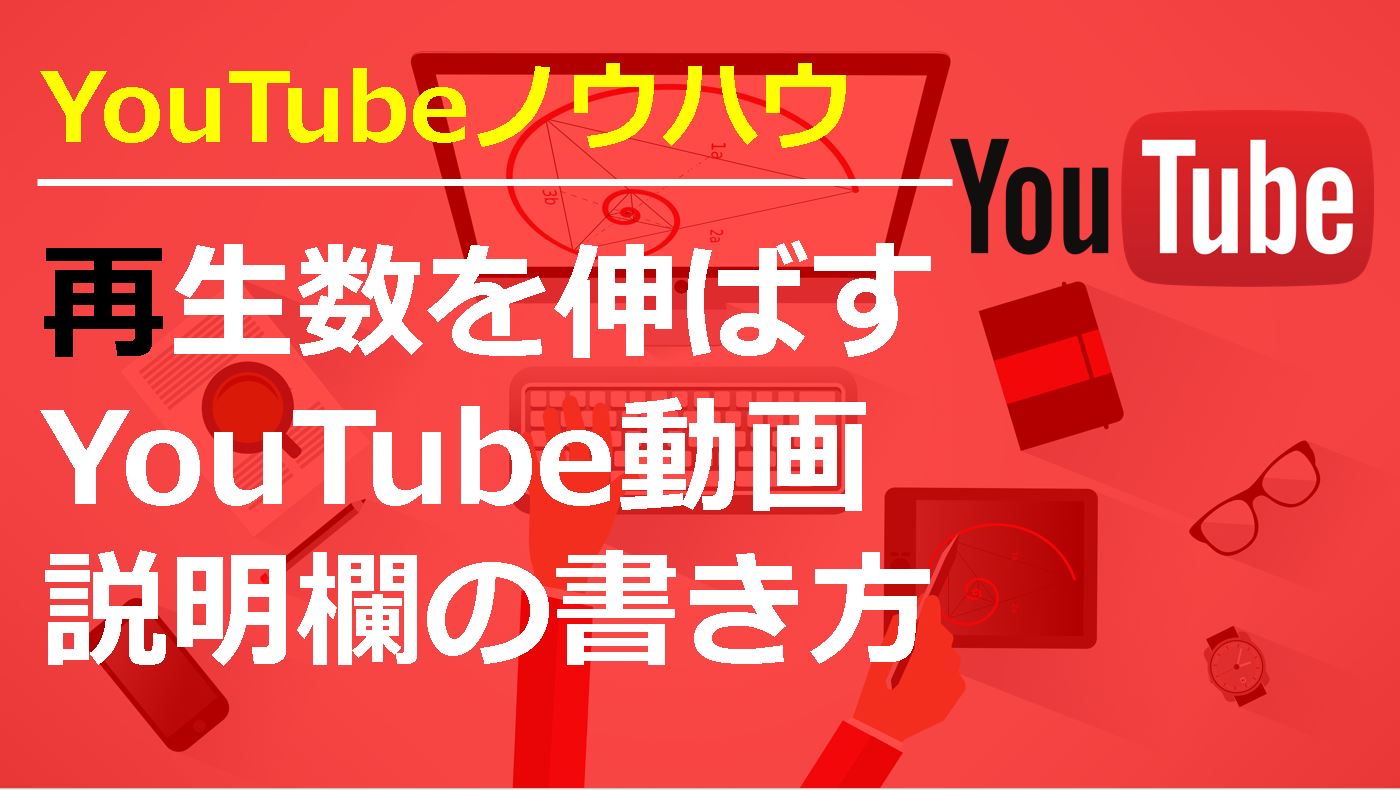Windowsムービーメーカーの使い方 ウィンドウの見方と使える素材を解説

YouTubeに投稿する動画を作る際に重宝するのが『Windowsムービーメーカー』です。
WindowsのPCに最初から入っており、無料で使える動画編集ソフトとして多くの人が使用していきます!
僕もテキストを挿入する動画はほとんどムービーメーカーで作成しています。
今回はムービーメーカーの基本的な使い方としてウィンドウの見方や使える素材について解説していきます!
Windowsムービーメーカーの使い方 概要を動画解説
Windowsムービーメーカーの使い方
Windowsムービーメーカーを持っていない場合はこちらからダウンロードすることができます。
Windowsムービーメーカーを開くとこのようなウィンドウが開かれます。
※動画素材と音声素材を追加した状態
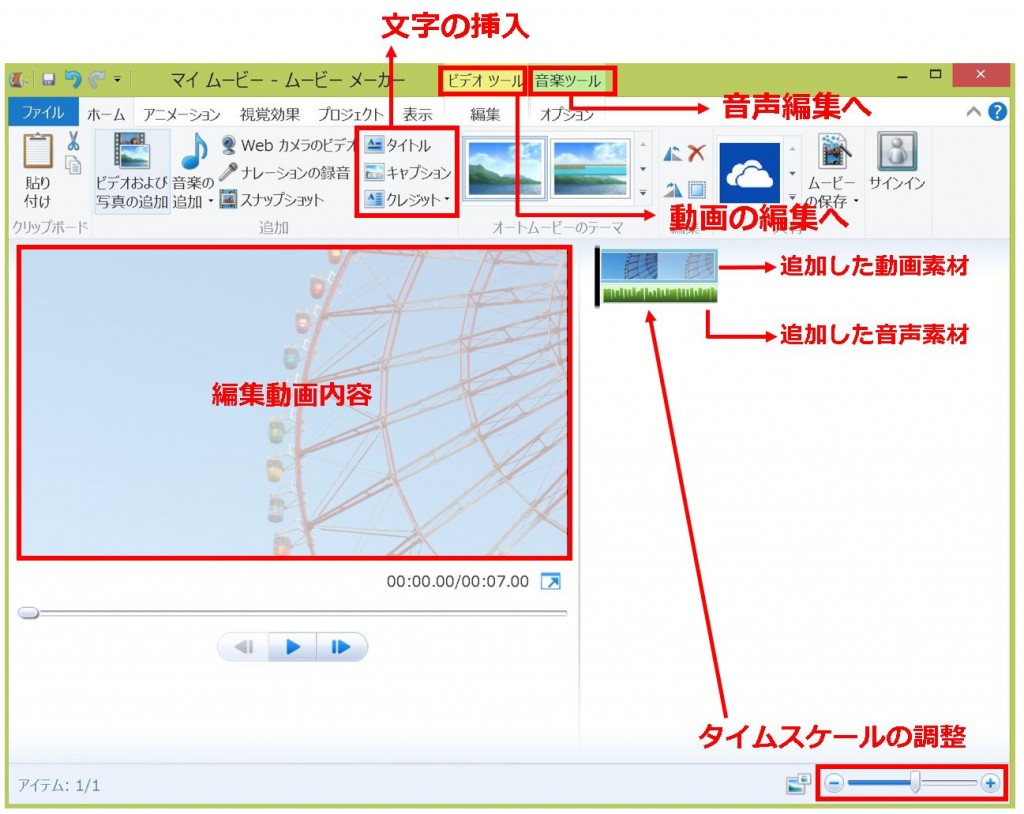
こちらはムービーメーカーのホーム画面ですが、タブを切り替えることで動画、音声をそれぞれ編集することができます。
動画編集

動画・画像素材を追加すると『ビデオツール』というタブを開けるようになります。
ムービーメーカーでは以下のような編集が可能です。
・動画のトリミング
・動画内の音声のボリューム調整
・動画音声のフェードイン・フェードアウト
・動画の再生速度の調整
実践方法はこちらで解説しています
動画素材トリミング・アニメーション視覚効果のやり方を解説!
音声編集

ムービーメーカーに音声素材を追加すると『音楽ツール』というタブが開かれます。
・音声・曲のボリューム調整
・音声のフェードイン・フェードアウト
・音声のトリミング
これらのことを感覚的にすぐ編集できるがムービーメーカーの魅力的なところですね!
実践方法はこちらで解説しています
音楽編集・曲の挿入・フェードイン、フェードアウトの導入方法を解説!
文字の挿入・テキスト編集

こちらのメニューは動画内にテキストツールというタブが表示されます。
ムービーメーカーでは動画内にテキストを追加すると以下のような編集を行えます。
・テキストのフォント
・文字の大きさ
・テキストの表示時間
・テキストのアニメーション
・テキストの輪郭・色の変更 etc…
Windowsムービーメーカーはテキストを入れるのが非常に簡単なので、とても重宝します^^
実践方法はこちらで解説しています
タイトル・キャプションの挿入・編集方法を解説!
動画の書き出しとプロジェクトの保存
動画を編集し終わったら動画を書き出しする必要があります。
また、再度編集する可能性がある場合はプロジェクトを保存しておくと良いですね!
実践方法はこちらで解説しています
プロジェクトの保存・動画の書き出しの方法
ムービーメーカーで使える主要な素材
素材で悩むことはほとんどありませんが、ムービーメーカーで使える主な素材について紹介していきます。
公式で”使用できる素材”となっていても上手く機能しないこともあるので若干注意が必要です^^;
【動画ファイル】
Windows Mediaビデオファイル .wmv
Windows Mediaファイル .asf、.wm
AVCHD ファイル .m2ts、.mts、.m2t
Apple QuickTimeファイル .mov、.qt
DV‑AVI ファイル .avi
MPEG‑4 ムービー ファイル .mp4
【画像・写真ファイル】
JPEGファイル .jpg、.jpeg、.jfif、.jpe
TIFF ファイル .tif、.tiff
グラフィックス交換形式ファイル .gif
Windows ビットマップファイル .bmp、.dib、.rle
アイコン ファイル .ico、.icon
PNGファイル .png
HD Photo ファイル .wdp
【音声ファイル】
Windows Media オーディオファイル .asf、.wm、.wma
パルス符号変調ファイル .aif、.aiff、.wav
高品位オーディオコーディングファイル .m4a
MP3 ファイル .mp3
太字にしている拡張子の素材に関しては僕が使っていて問題が起きたことはありません。
動画ファイルの『.avi』や『.mov』については使えるのですが、時々ムービーメーカーが固まってしまったり、編集がうまくいかないこともあるので基本的にはMP4やWMVを使うと良いですね!