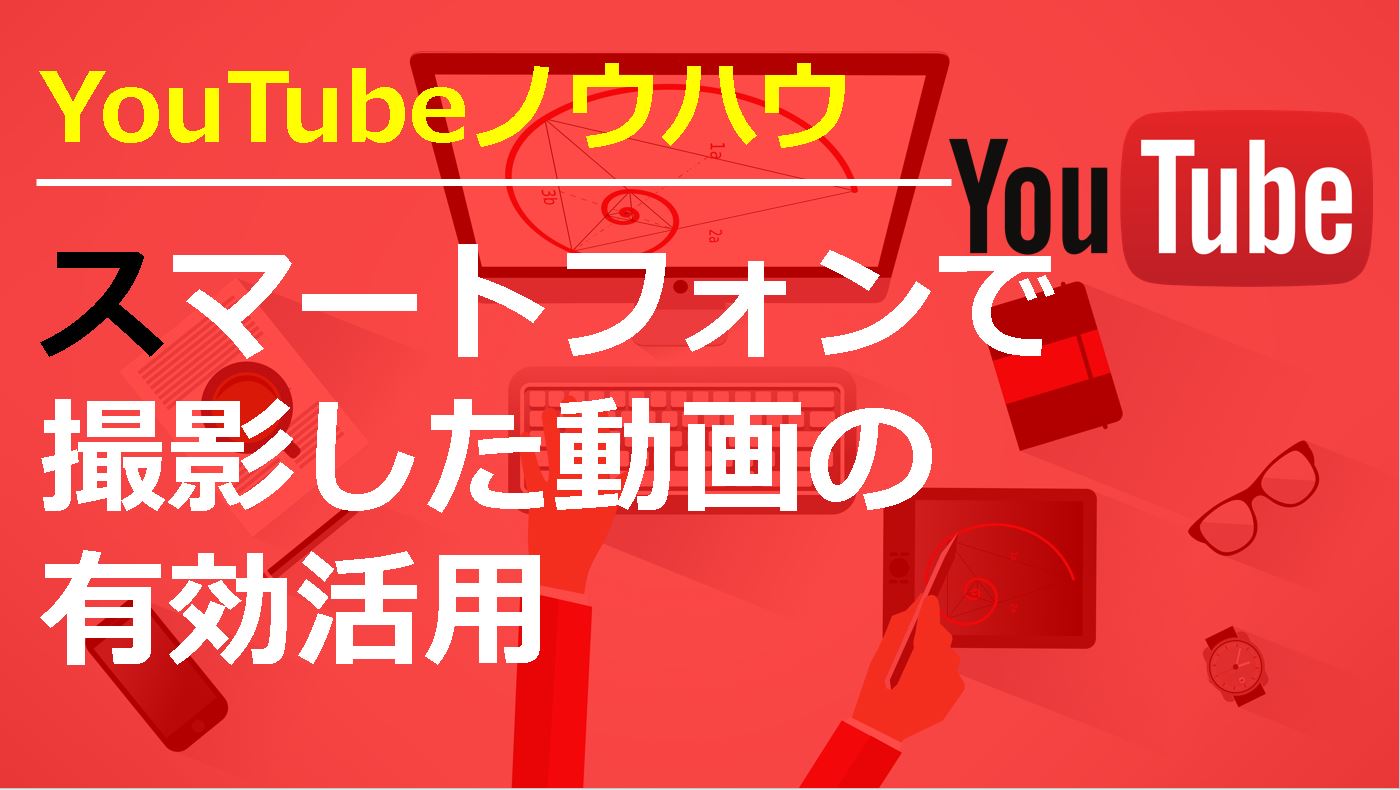Windowsムービーメーカーの使い方【プロジェクトの保存・動画の書き出し】

どんな動画を作るときも集が終わってから行うのが『動画の書き出し』です。
今回はWindowsムービーメーカーでプロジェクトの保存と動画の書き出しをする方法について解説していきます!
プロジェクトの保存と動画の書き出し動画
プロジェクトの保存と動画の書き出し
作った動画を初めて保存するときに勘違いしてしまいがちなのが、
『プロジェクト保存』です。
メニューのファイルをクリックすると『プロジェクトの保存』と『ムービーの保存』と2つ項目があります。
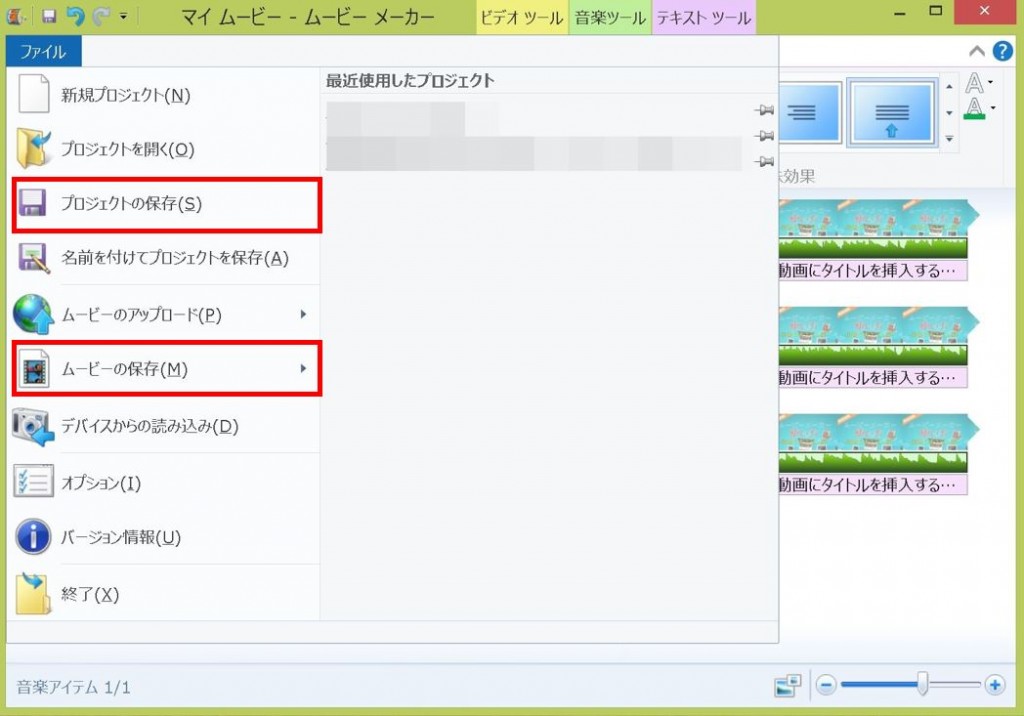
プロジェクトの保存はムービーメーカーの編集内容を保存することで、
ムービーの保存はムービーメーカーで編集した動画を保存することになります!
それぞれ保存する理由と方法について見ていきましょう!
プロジェクトの保存
プロジェクトの保存は編集内容をファイルとして残しておけます!
なので保存しておけば、万が一動画の書き出しをした後に『やっぱりここを編集しておけばよかった…』というときに再編集することができます。
一番良いのは”編集中に動画内容を確認しておいて完璧な状態で動画を保存すること”なのですが、意外と気づかなかったりするんですよね~^^;笑
ではでは、やり方を見ていきましょう!
動画編集を終えた後に動画の書き出しをする際に『ファイル』をクリックします。
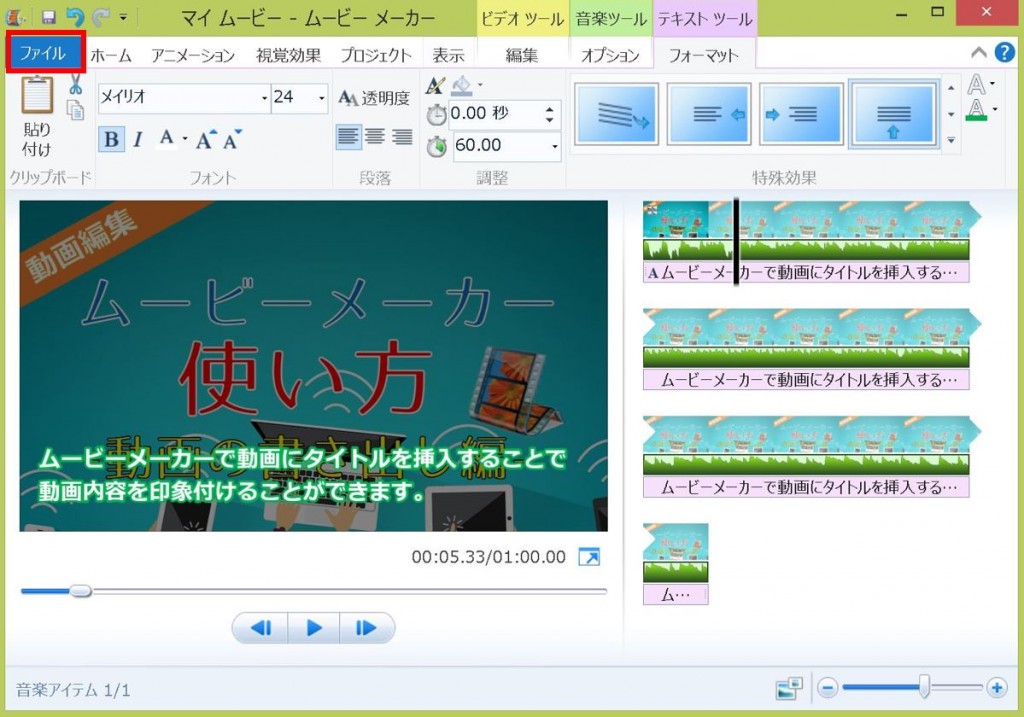
メニューの『プロジェクトの保存』をクリックする。
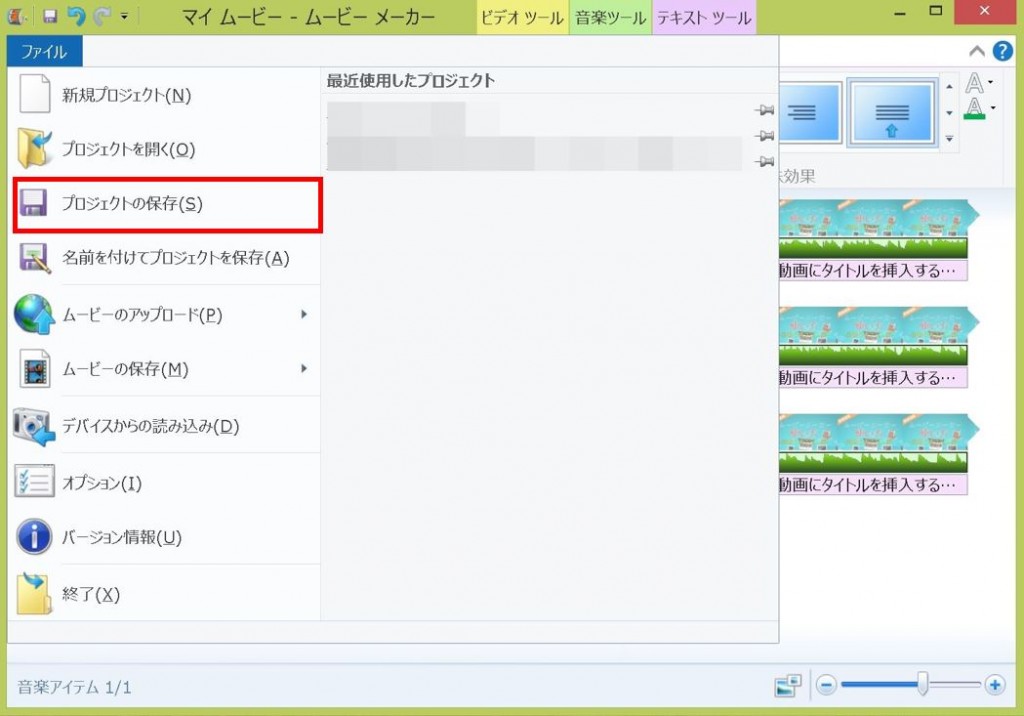
ファイル名は自分がわかるファイル名にして『保存』をクリックします。
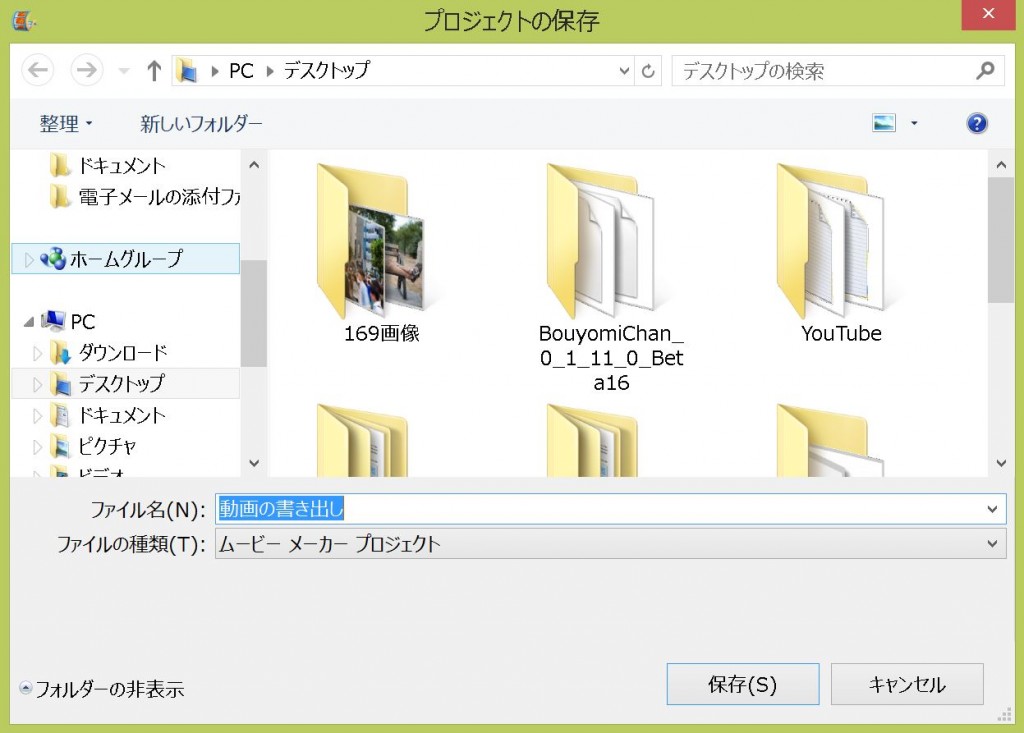
今回はデスクトップに保存したので、このようにアイコンが表示されます。

こちらを開くと編集していたムービーメーカーのウィンドウが開かれます。
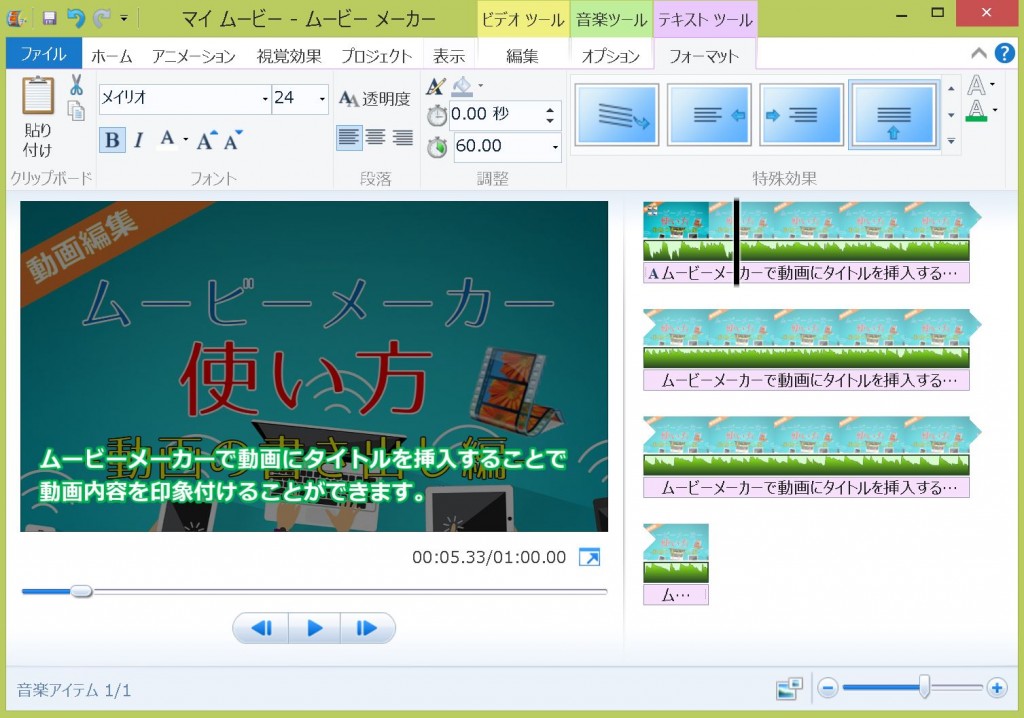
あとで動画を編集し直す可能性がある場合は必ず保存しておきましょう!
ムービーの保存(動画の書き出し)
ムービーの保存(動画の書き出し)は編集した動画内容を『動画ファイル』として保存することです。
動画ファイルとして書き出す必要があるので、動画の長さによっては時間が掛かることもあります。
なので動画の編集内容はしっかり確認した上で保存するようにしましょう!
保存した後だともう一度書き出ししなければいけなくなるので…^^;
それでは、やり方について見ていきましょう!
まずメニューの『ファイル』をクリックします。
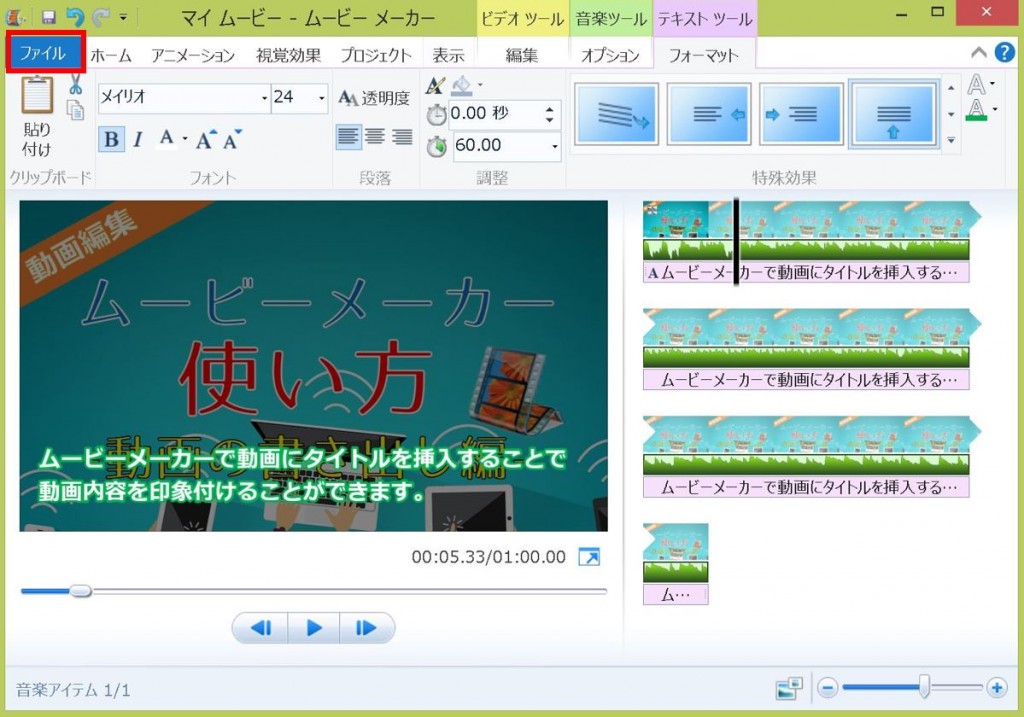
『ムービーの保存』にマウスカーソルを合せるとメニューが開くので自分の動画の使用用途に合わせて設定を選択します。
僕がYouTubeに動画投稿する際には『コンピュータ用』を利用しています。
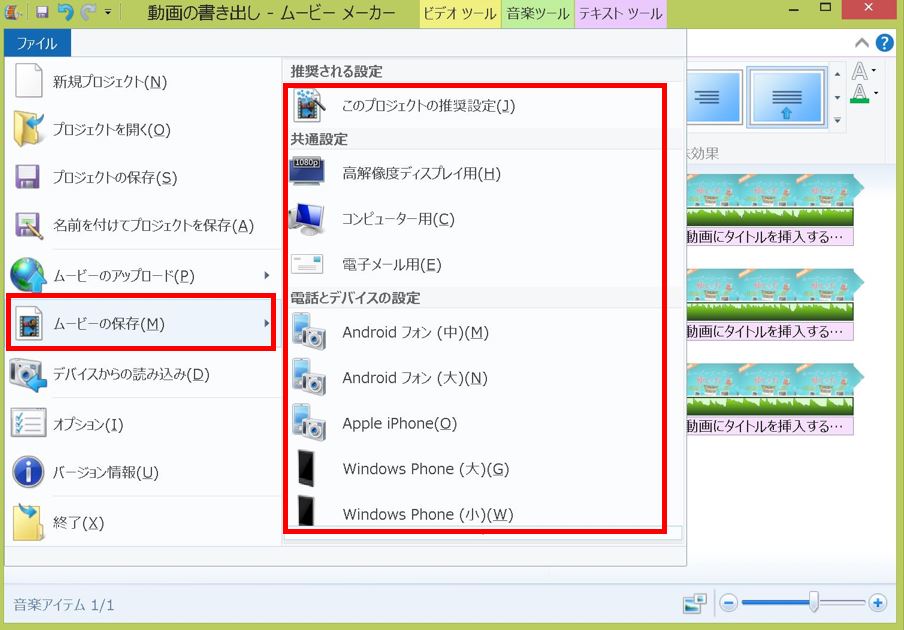
保存する場所を決め、ファイル形式は『MP4』にして『保存』をクリックします。
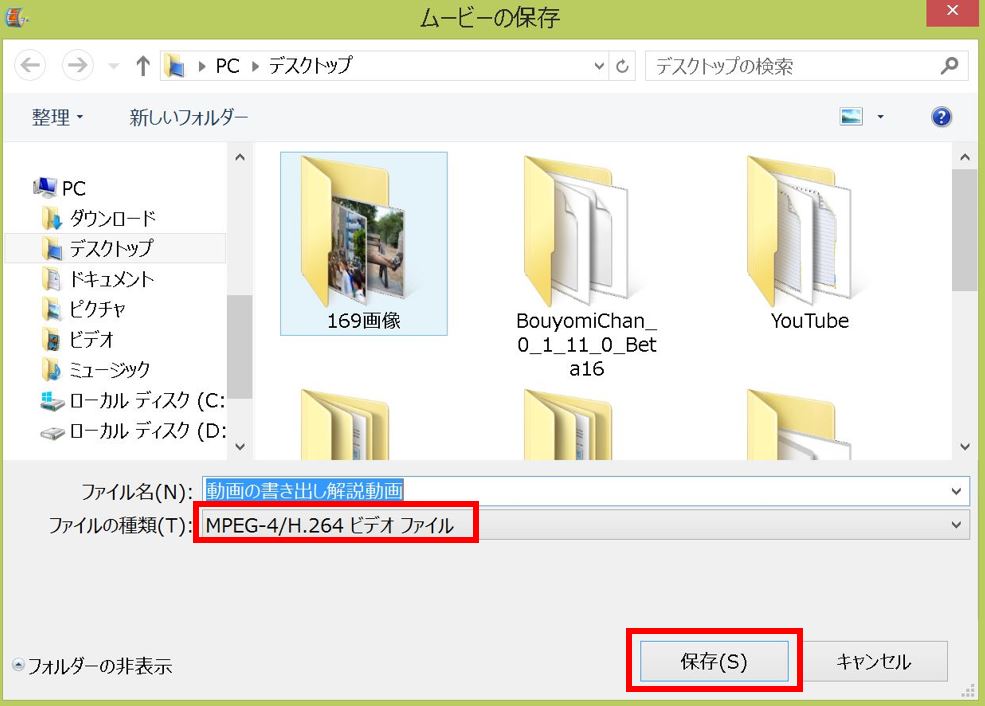
すると動画の書き出しが始まるのでしばらく待ちます。
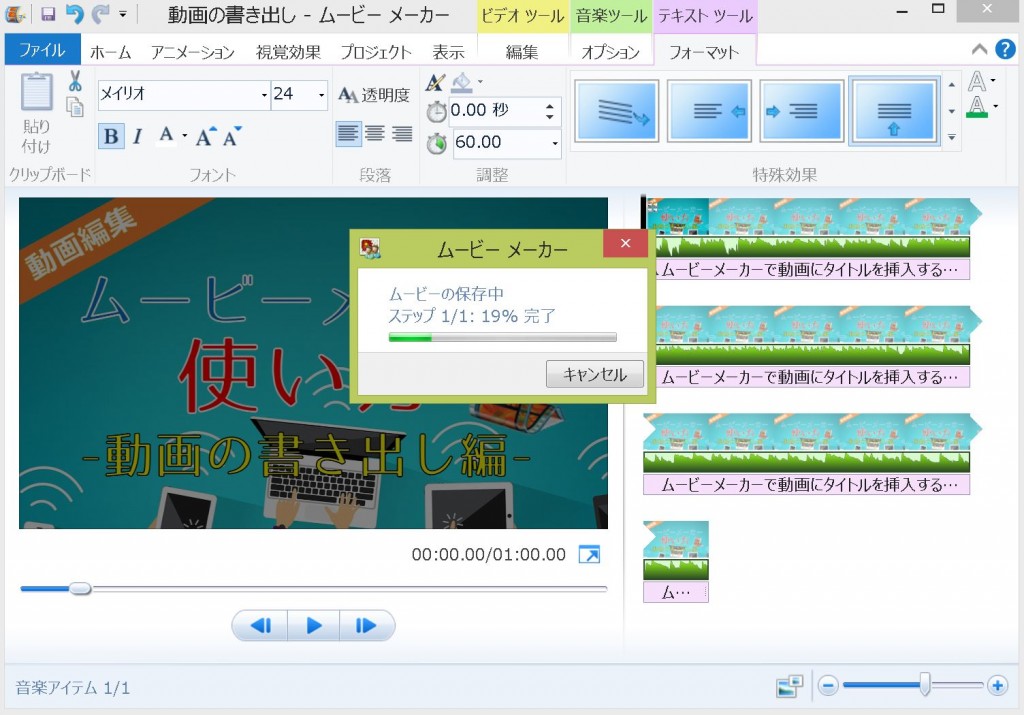
このようなウィンドウが開かれたら動画の保存は完了です。
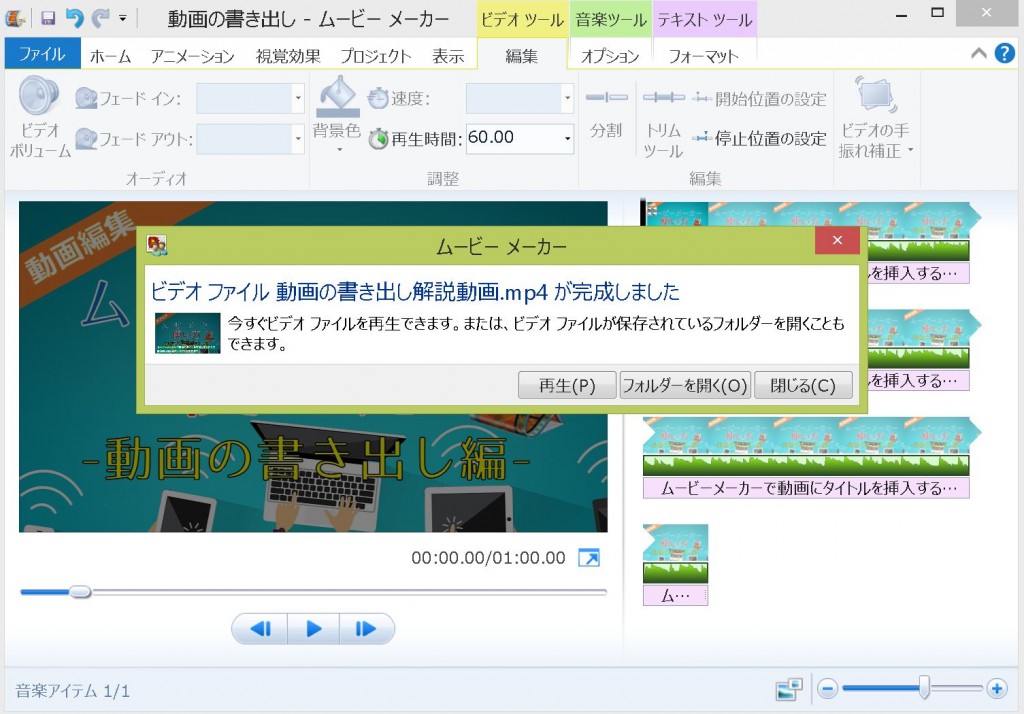
また、動画投稿をする際は一度作成した動画の内容を確認した上で投稿するようにしましょう^^
動画の書き出し方法は以上です!お疲れ様でした!
動画編集のやり方などムービーメーカーの使い方についてこちらにまとめてあります。