Windowsムービーメーカーの使い方【タイトル・キャプションの挿入・編集方法】

Windowsムービーメーカーは動画内にテキストを入れるのが簡単な動画編集ソフトです。
タイトル・キャプション挿入などテキストの編集はよく使う機能なので使い方をマスターしていきましょう!
Windowsムービーメーカーテキスト編集動画講義
タイトル・キャプションの挿入・編集方法
ムービーメーカーで動画にタイトルを挿入することで動画内容を印象付けることができます。
また、テキストの挿入を使いこなせると文字を好きなところに表示させることができるので、動画内容の補足にも使えます!
今回は以下の実践方法について見ていきましょう!
・タイトル挿入
・キャプションの挿入
・エフェクトの追加
・文字装飾のやり方
タイトルの挿入
タイトルを挿入する場合は、メニューの『タイトル』という箇所をクリックします。
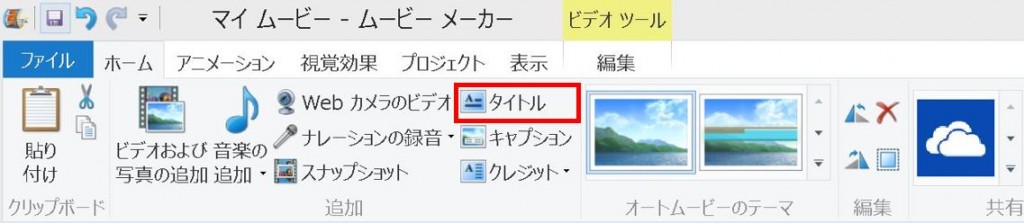
タイトルが挿入され『テキストツールメニュー』が表示されます。
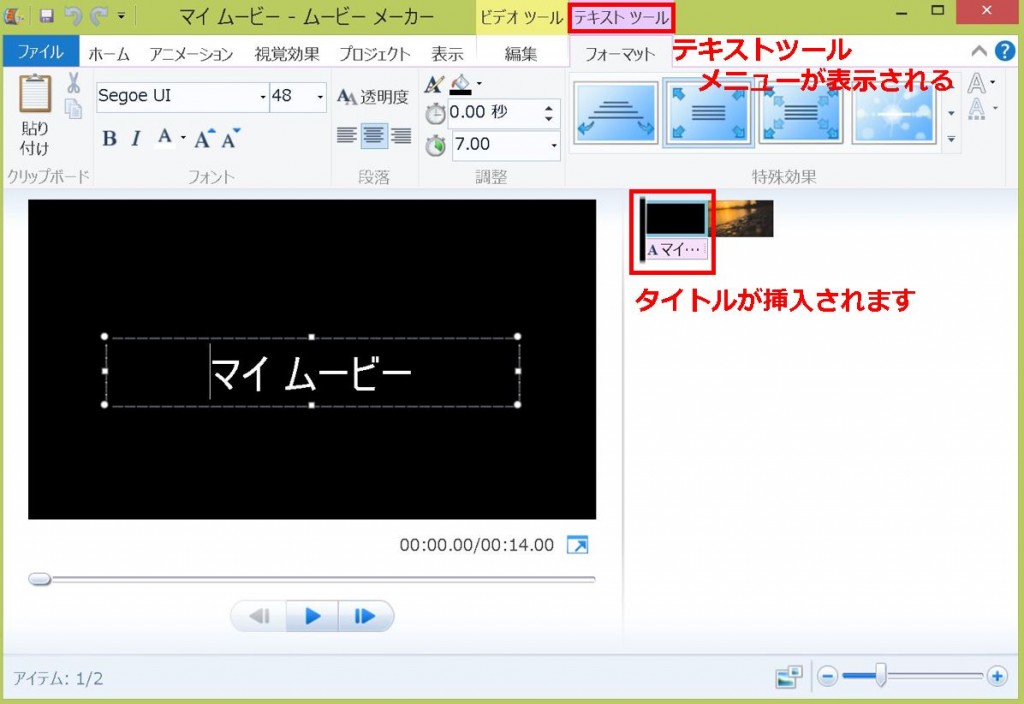
タイトルのテキストを編集し、赤枠内から文字のサイズ・フォント・色を変更します。
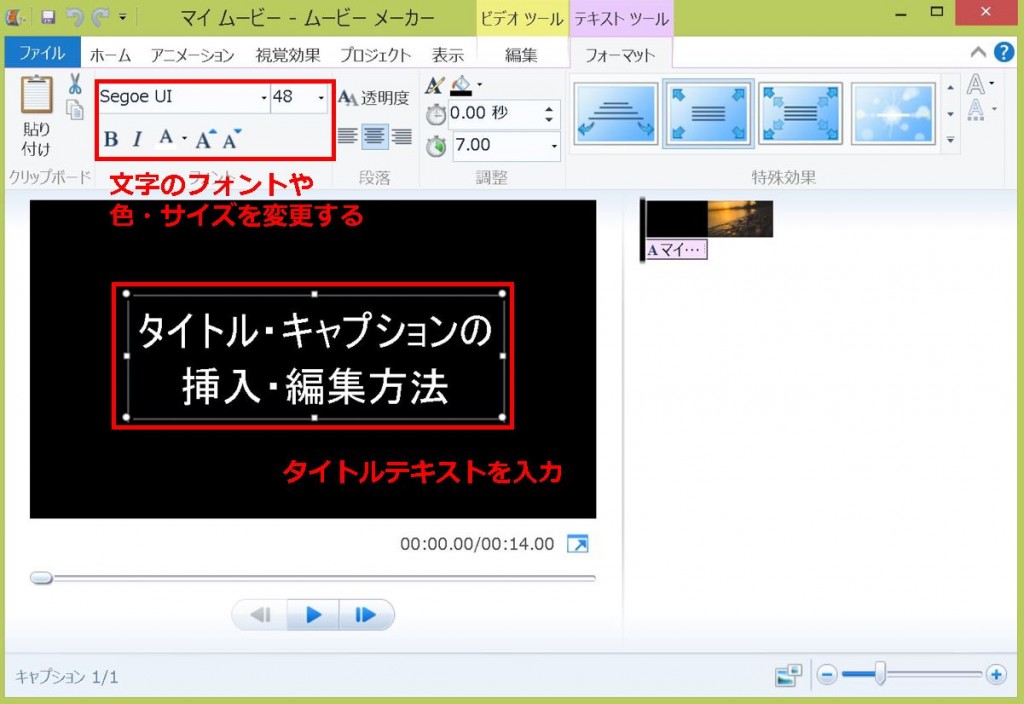
これでタイトルの挿入自体は完了です!
あとはこの後に解説している特殊効果の追加や表示時間などを調整して、印象に残るような表示にしていきましょう^^
キャプションの挿入
キャプションは何か動画・画像素材を追加する必要があります。
追加した素材をクリックして『キャプション』をクリックします。
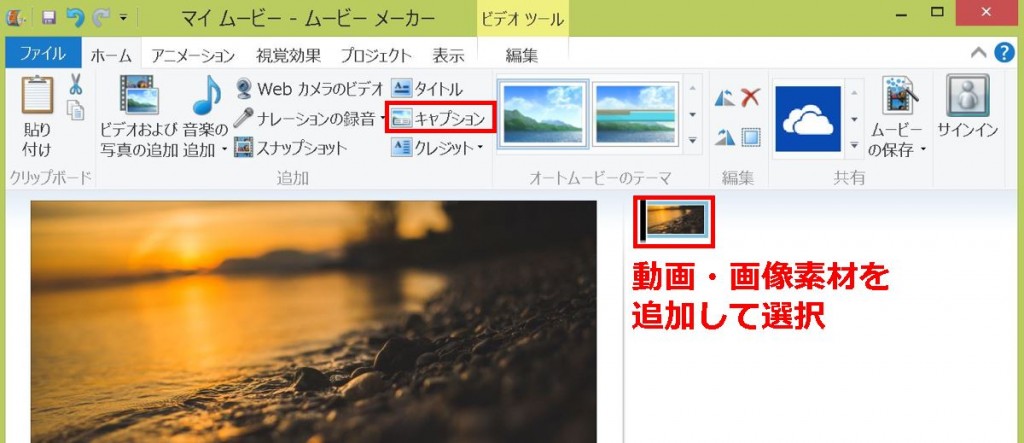
テキストを入力し、文字・表示時間等の調節を行います。
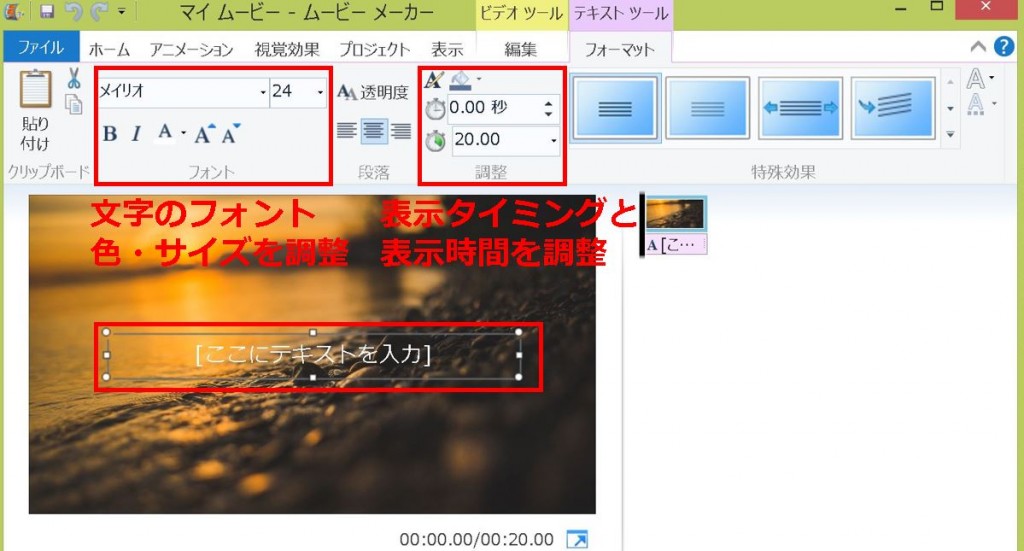
キャプションは動画内容の訂正や補足などに使うことができます!
テキストスクロールの動画もキャプションを使うことで作ることが可能です。
しかし、デフォルトのままだと文字が見づらいので特殊効果や文字装飾をしていきましょう!
特殊効果(エフェクト)の追加
編集したい『タイトル』『キャプション』『クレジット』を選択して、メニューの特殊効果を選択します。
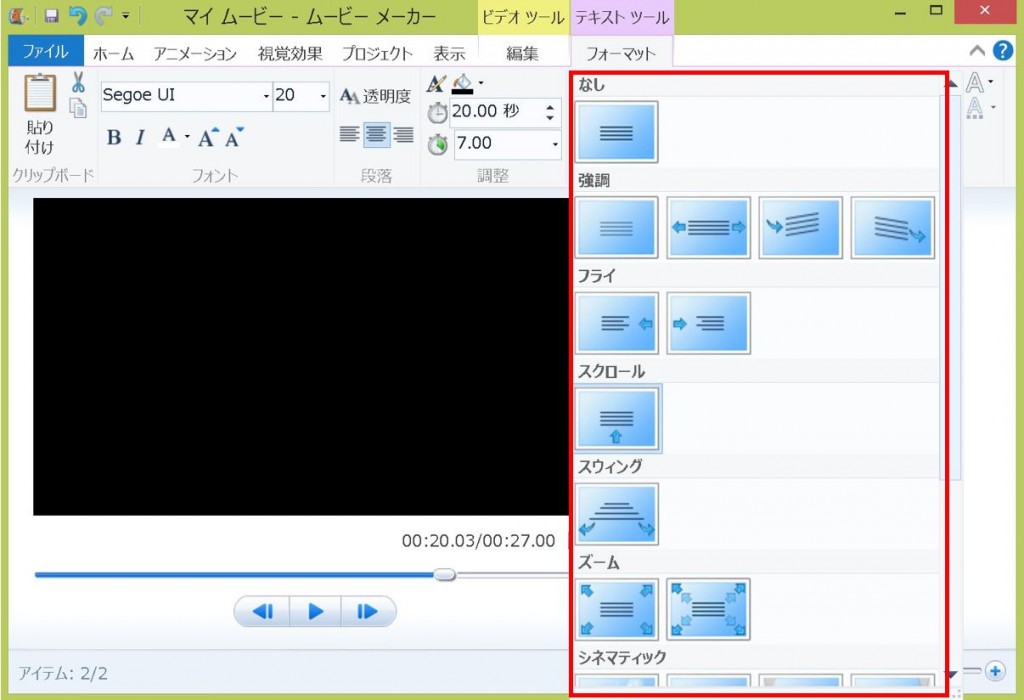
各特殊効果にカーソルを当てるとデモ再生されるので、そちらを確認して自分の好みのものを設定すればOKです!
文字装飾のやり方
文字装飾は装飾したいテキストを選択し、左側赤枠内の文字のフォント・色・サイズの変更、右側の赤枠内の輪郭で編集することができます。

仮に今回はフォントサイズ『48』、『太字』、輪郭『中』、輪郭の色『緑』で設定してみました。
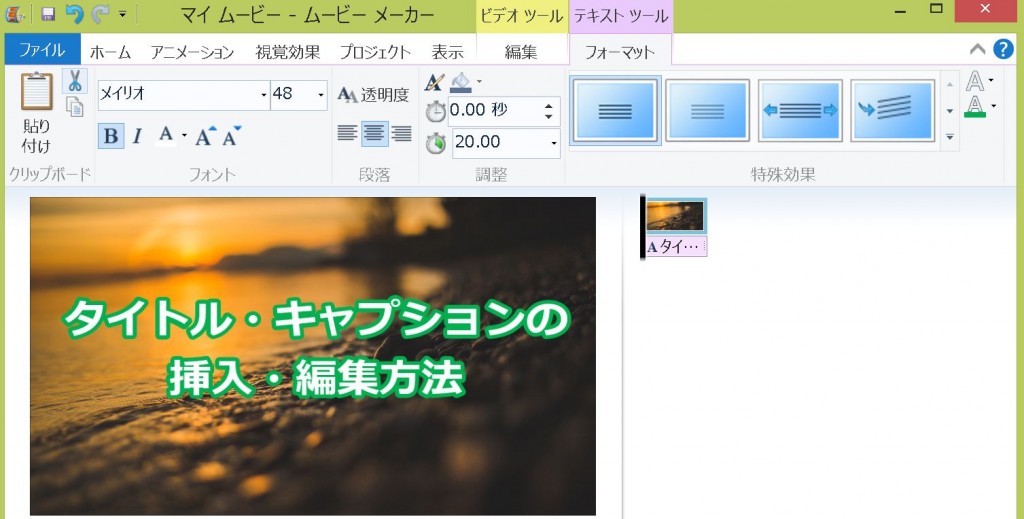
このような形で文字を見やすくし、特殊効果と組み合わせることで印象に残すタイトルを作成や読まれるキャプションを作ることができます^^!
まとめ
Windowsムービーメーカーは特にテキスト編集がしやすい動画ツールなので、訂正や補足などで重宝します。
まずは実際にムービーメーカーを使ってみて、やり方を一つ一つ覚えて行きましょう!
動画素材の編集方法についてはこちら
動画素材トリミング・アニメーション視覚効果の設定方法
音声編集のやり方についてはこちら
音楽編集・曲の挿入方法









