Windowsムービーメーカーの使い方【音楽編集・曲の挿入方法】

ムービーメーカーでは動画・静止画に効果音や曲などの音楽を追加することができます。
動画を作る際に音声があると動画の印象が大きく変わるので、音声編集もマスターしていきましょう!
今回はムービーメーカーで曲の挿入、トリミング、ボリューム調整、フェードイン・フェードアウトのやり方について解説していきます!
ムービーメーカー音楽編集・曲の挿入方法
ムービーメーカーで音声や曲の挿入をすると無音の動画と比べると一気にプロっぽい動画になります!
以下のような編集が可能なのでこれを機会に覚えていきましょう^^
・音声・曲の挿入・追加
・音声のトリミング(カット)
・音声のボリューム調整
・音声のフェードイン,フェードアウト
音声・曲の挿入・追加
動画・静止画に音声・曲を追加する際には、動画素材をムービーメーカー内に追加し、そちらの音声ファイルをドラッグアンドドロップします。
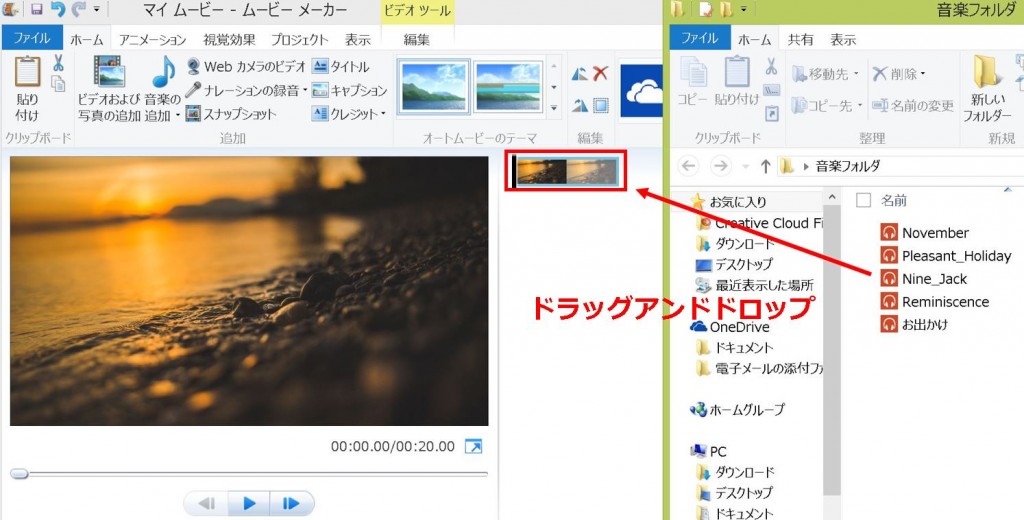
または、動画・静止画を追加後にメニューの『音楽の追加』をクリックして音声ファイルを選択します。
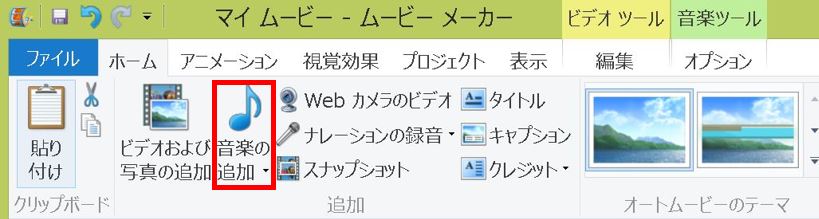
動画・静止画素材の下に追加した音声の波形が出れば、音声の追加・挿入完了です。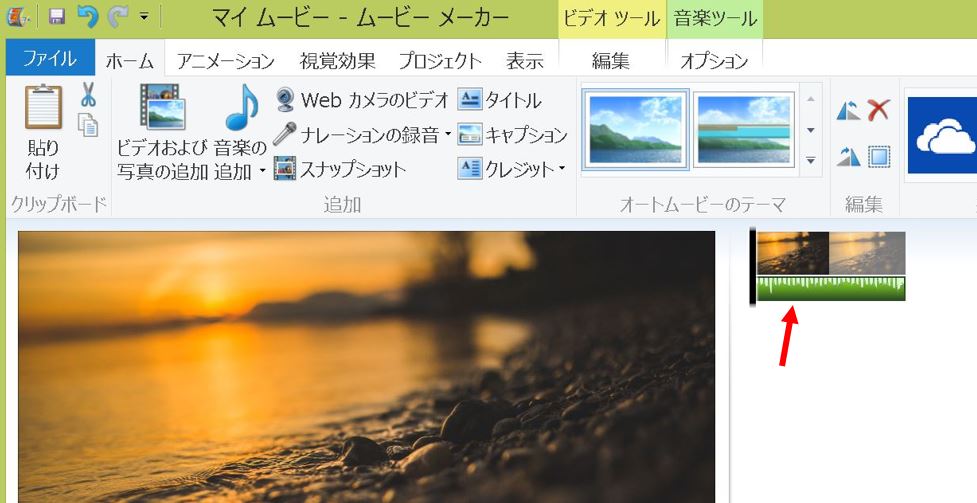
また追加しただけだと、音声に余計な部分があったり、タイミングが合わない、音声が大きすぎることもあるのでトリミングや調整方法についても見ていきましょう!
音声のトリミング(カット)
トリミング(カット)したい音声をクリックし、音声ツールのプションをクリックします。
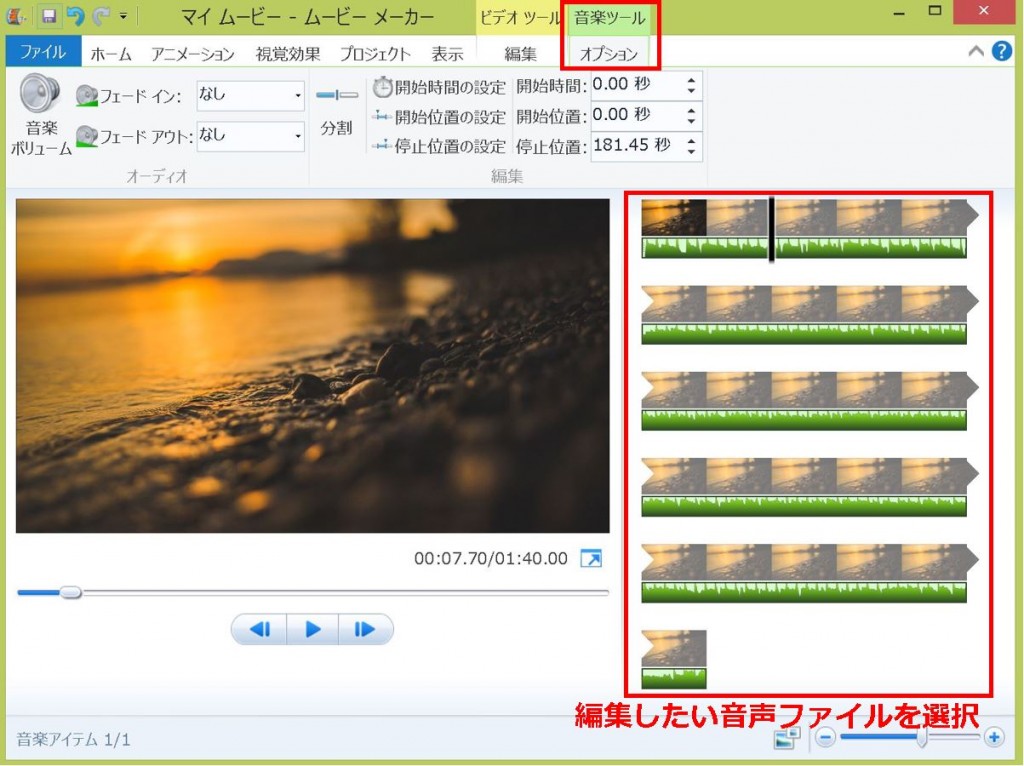
音声をカットしたい場所にカーソルを合わせ『分割』をクリックします。
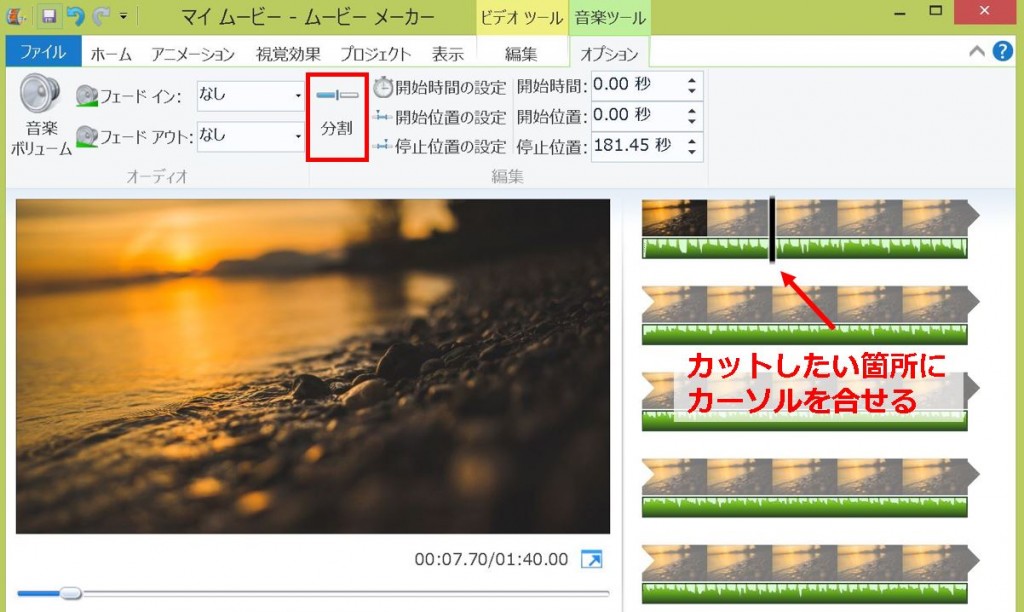
音声を分割したらタイムスケールのカットしたい方の音声をクリックし『Deleteキー』を押します。
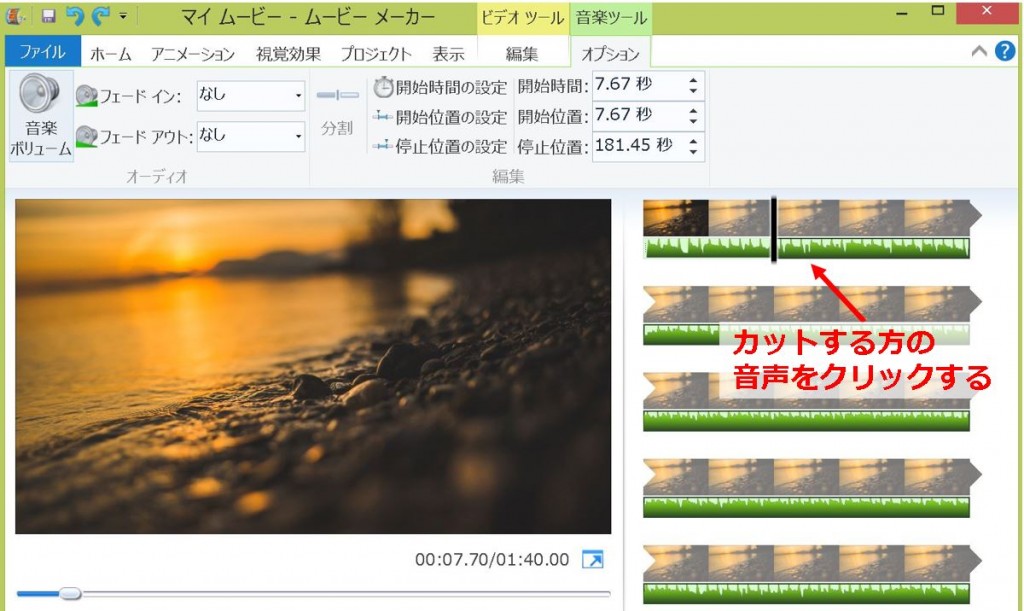
これで音声のトリミング(カット)は完了です。
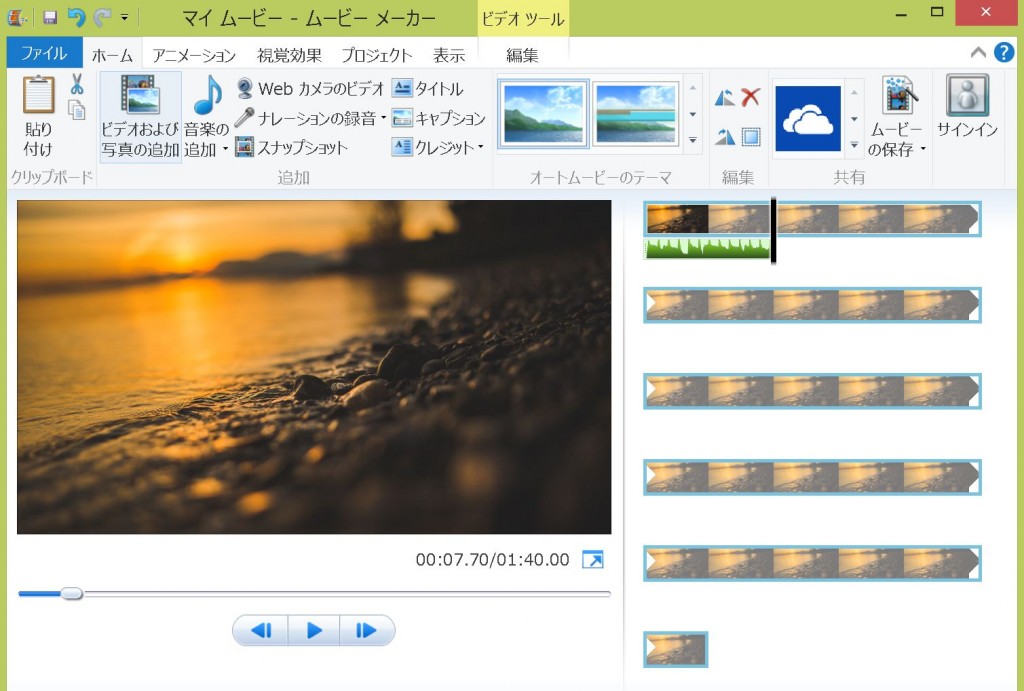
後は使う部分の音声を自分の任意の場所に移動したり、音声のボリュームを調整していきましょう!
音声のボリューム調整
音声ボリュームを調整したいタイミングの音声をクリックし、メニューの『音楽ボリューム』をクリックします。
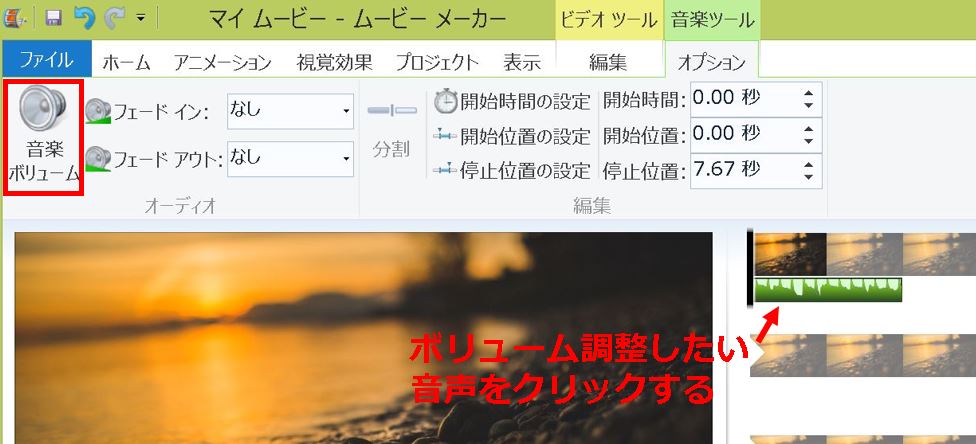
音声ボリュームのカーソルを左にずらせば小さくなり、右にずらせば大きくなります。
一番左まで持ってくると音声を無音にすることも可能です。
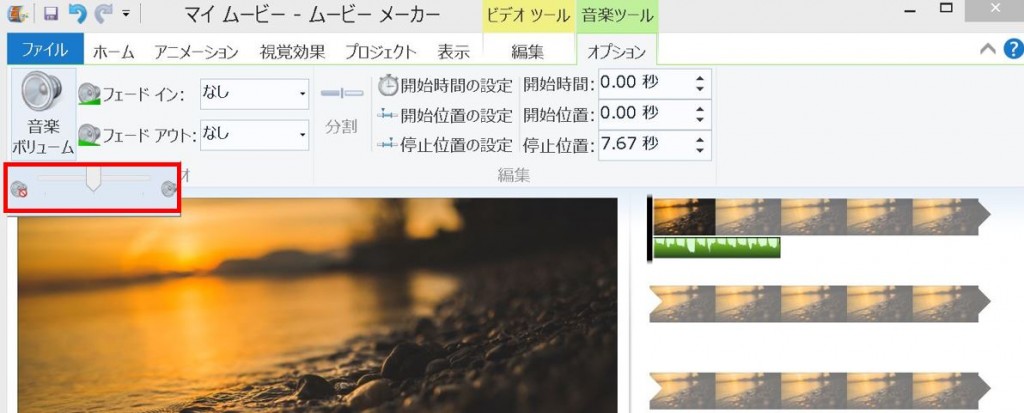
音声のフェードイン,フェードアウト
音声はフェードイン・フェードアウトを使うことでより自然に音楽を挿入することができます。
まずフェードイン・フェードアウトを導入したいタイムスケールの音声を選択し、設定をしていきます。
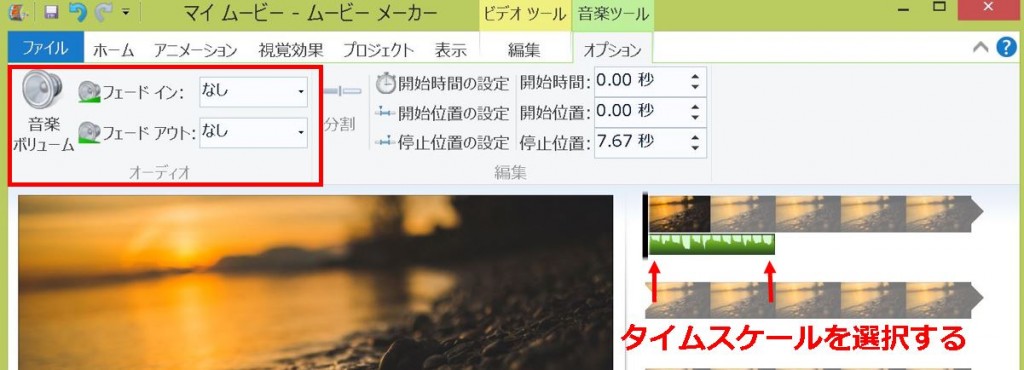
フェードイン、フェードアウトは速度を選べるので速さを設定します。
ゆっくりの方が自然なので僕は大体『遅い』に設定していますね!
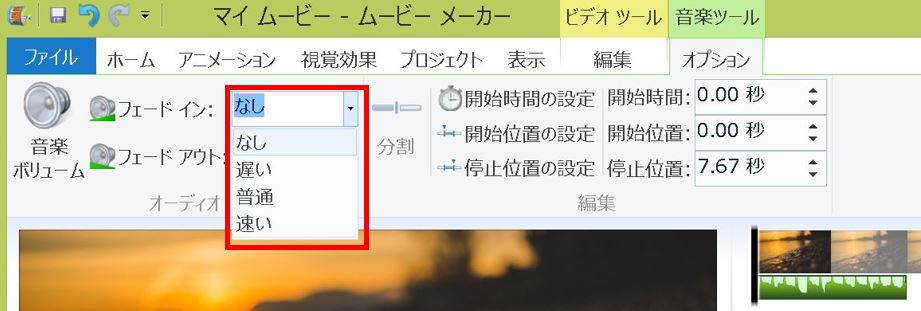
音声のフェードイン・フェードアウトも音量調整も数回のクリックで編集できてしまうので、とても簡単ですよね!
現在もかなりの頻度でムービーメーカーを使っています。
まとめ
これでムービーメーカーを使った基本的な音声編集はほぼ使いこなせます!
あとは動画・テキストなどのアニメーション、特殊効果と組み合わせることで動画を作り込んでいくことが可能です^^
テキストの編集方法についてはこちら
タイトル・キャプションの挿入・編集方法
動画素材の編集方法についてはこちら
動画素材トリミング・アニメーション視覚効果の設定方法








