Windowsムービーメーカーの使い方【動画素材トリミング・アニメーション視覚効果】

Windowsムービーメーカーでは動画をトリミングしたり、音声のボリューム調整、再生速度の設定、アニメーションの追加などを様々な要素を編集することができます。
今回はWindowsムービーメーカーの中でも動画・画像素材(ビデオツール)の編集方法について解説していきます。
動画・画像素材の編集方法を動画で解説
動画・画像素材の編集方法
動画や静止画を編集していく上で主に使う機能がこちら
・動画のトリミング
・動画内の音声のボリューム調整
・動画音声のフェードイン・フェードアウト
・動画の再生速度の調整
・動画にアニメーションを追加する
・動画の明るさ調整
今回はそれぞれの機能の使い方について見て行きましょう!
動画のトリミング(カット)
まず編集したい動画素材をムービーメーカーに追加(ドラッグアンドドロップ)します。
するとタブに『ビデオツール』と表示されるので『編集』をクリックします。
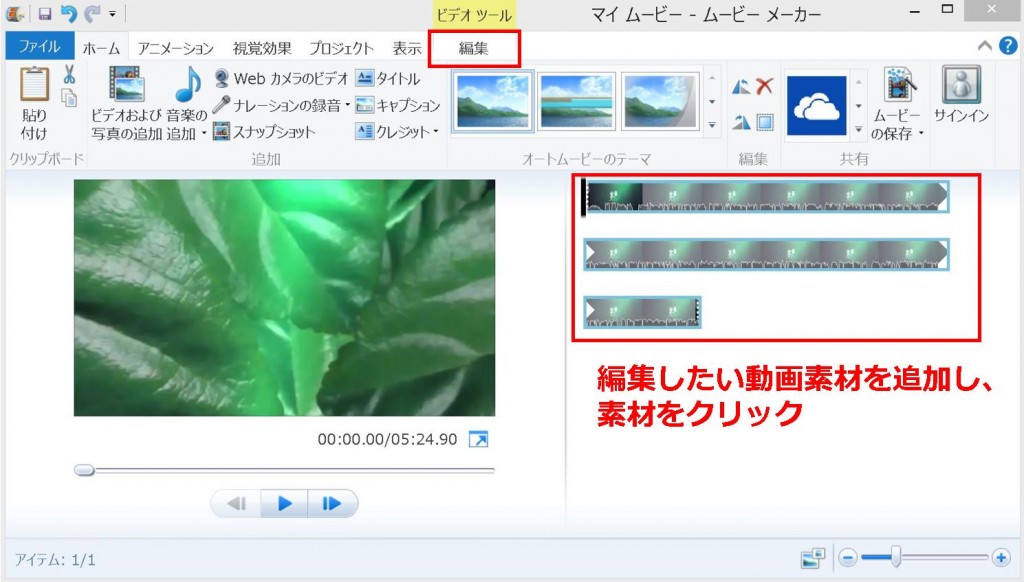
動画のトリミング(カット)したい部分にカーソルを合わせて、メニューの『分割』をクリックします。

分割した後トリミングしたい方の動画をクリックし『Deleteキー』を押します。
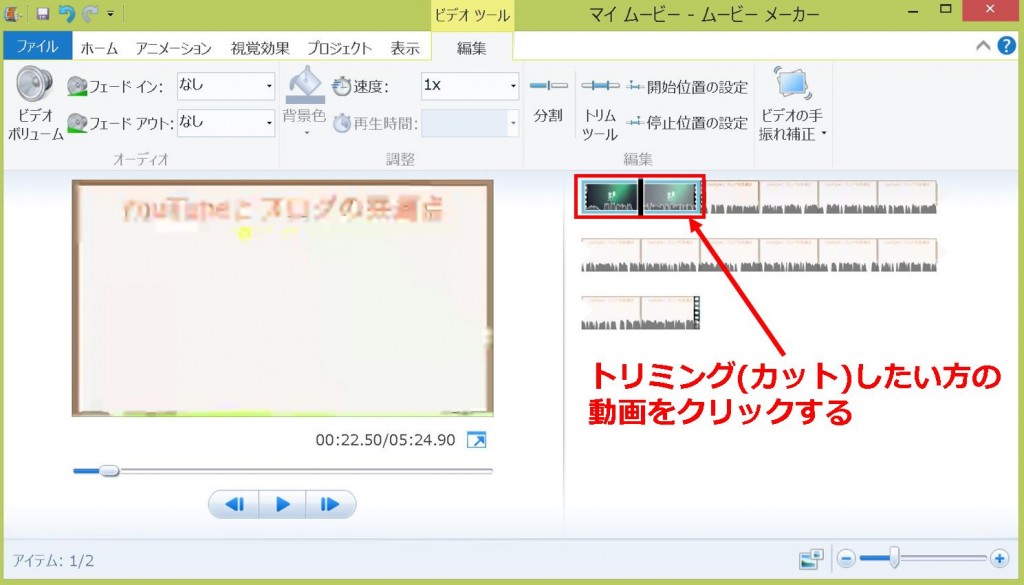
これでトリミング(カット)は完了です!
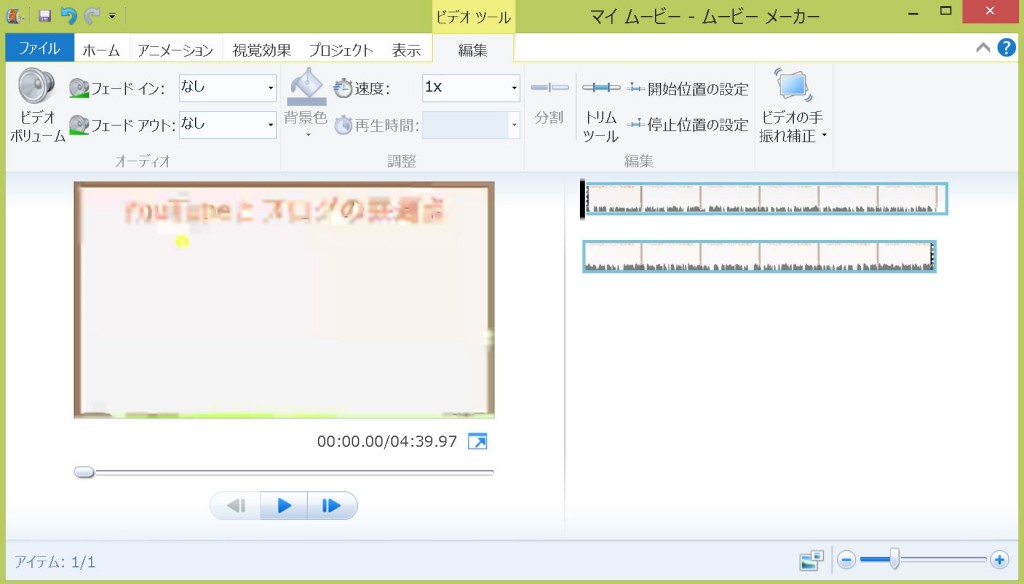
撮影した動画の場合、動画編集の主な作業はほとんどトリミングなので必ずマスターしておきましょう^^
音声のボリューム調整
また、動画内に音声も録音されている場合は動画内の音声ボリュームも調整することができます。
※音声が含まれているかどうかはタイムスケールに波形があるかどうかでわかります。
音声の調整はビデオツールの『ビデオボリューム』をクリックします。
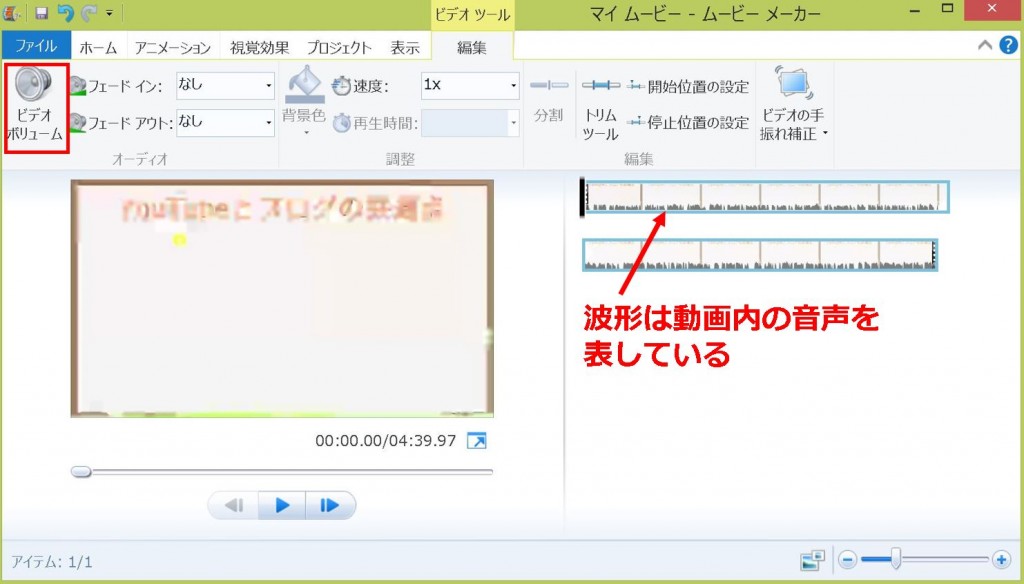
音声ボリュームのカーソルを左にずらせば小さくなり、右にずらせば大きくなります。
一番左まで持ってくると音声を無音にすることも可能です。
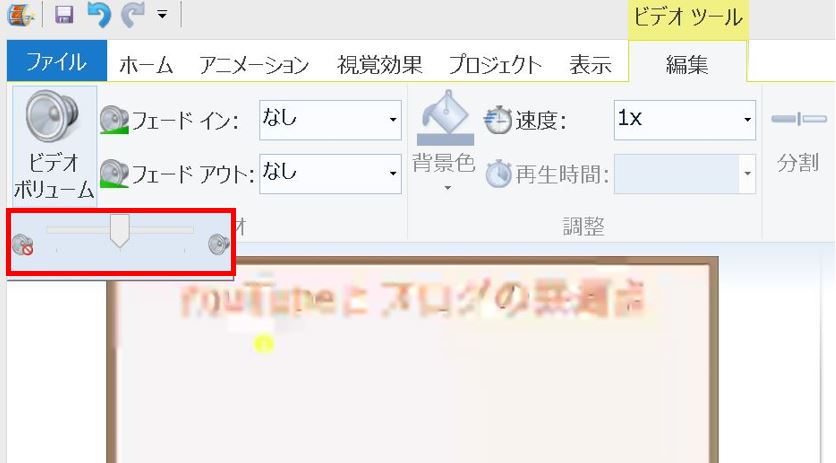
動画音声のフェードイン・フェードアウト
音声のフェードイン、フェードアウトさせたいタイムスケールを選択肢、メニューの『フェードイン・フェードアウト』を設定していきます。
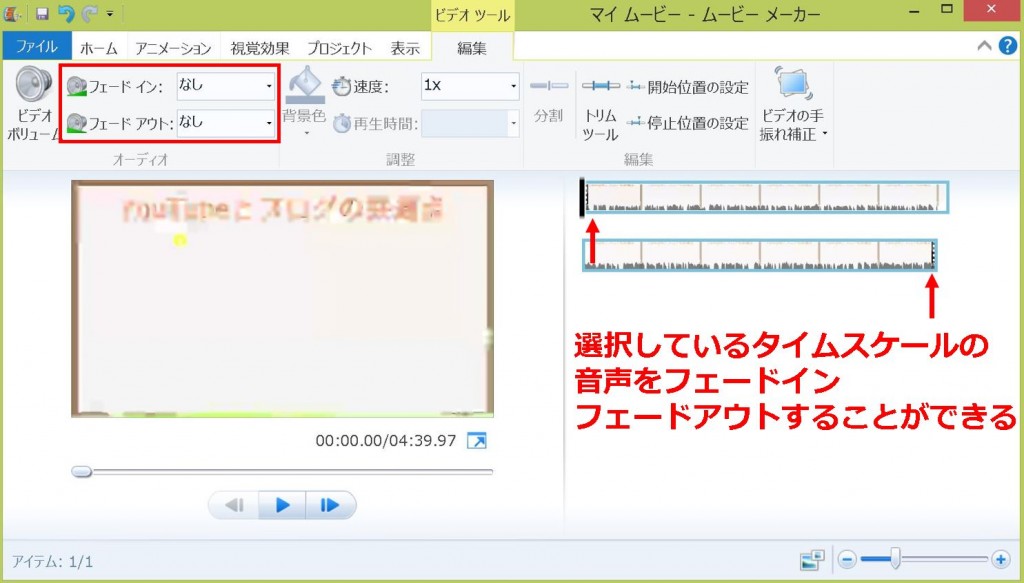
音声がフェードイン・フェードアウトする速さを設定します。
ゆっくりの方が自然なので僕は大体『遅い』に設定していますね!
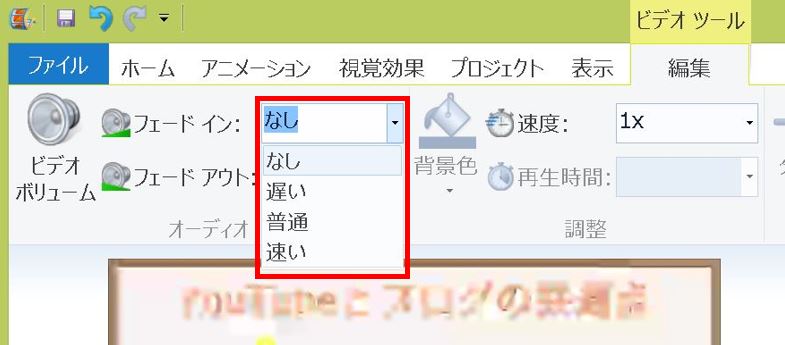
動画内音声のフェードイン・フェードアウトの設定もボタン一つで出来てしまうので非常に簡単ですね^^笑
再生速度の設定
使用頻度は少ないですが、冗長な部分がある動画などで使用するのが再生速度の調整です。
ビデオツールの編集内にある『速度』というところで設定することができます。
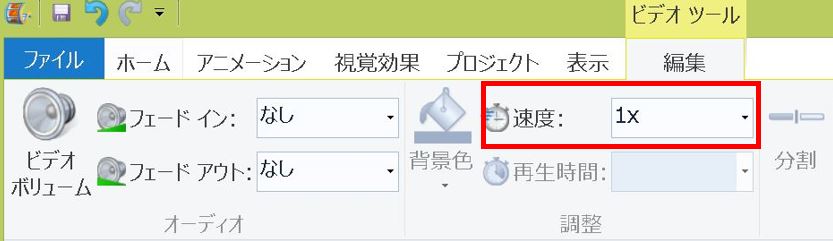
早くするだけでなく、遅くすることもできるのでスロー再生したい場合にも使えるので一応機能があることだけは覚えておきましょう!
アニメーションの追加
ムービーメーカーでの動画アニメーションの追加は主に画面の切り替え時に使用します。
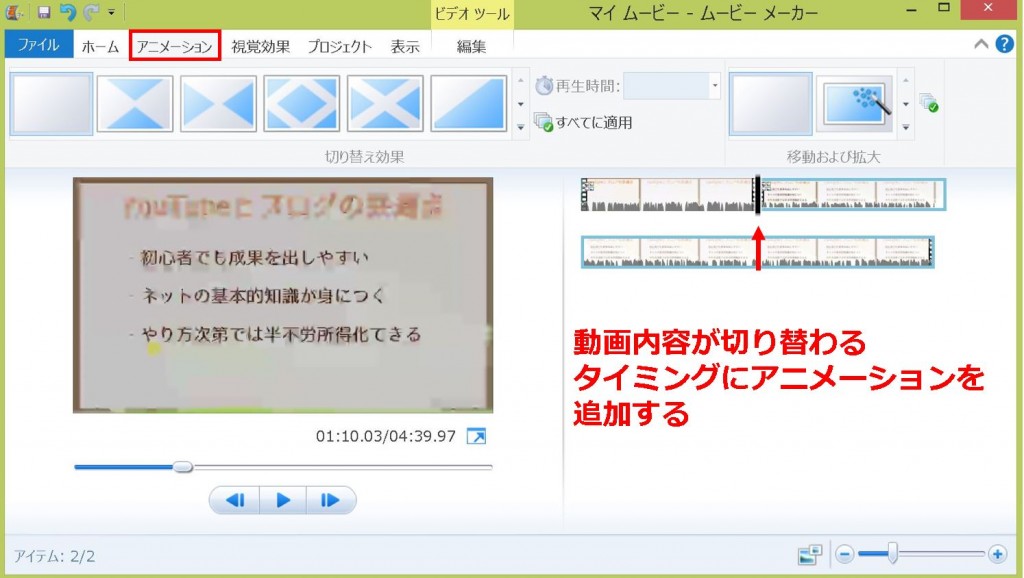
画面切り替えのアニメーションのタブを開き、選択すればアニメーションの追加が完了します。
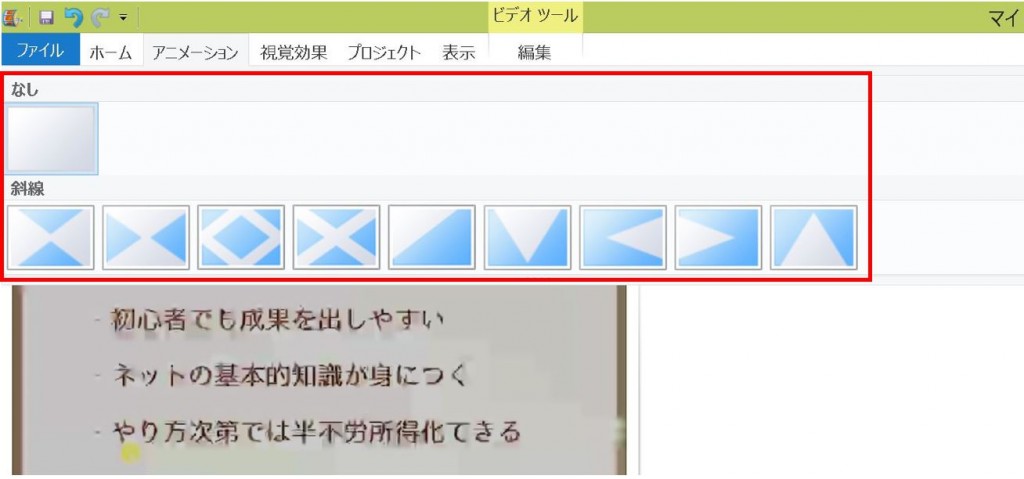
他にも拡大や移動といったアニメーションも追加できますが、あまり使用頻度は高くないです。
視覚効果の編集
視覚効果については文字を強調したいときに暗くしたり、撮影した動画が暗い際に明るくするときなどに使用します。
左にカーソルをずらすと暗く、右にカーソルをずらすと明るくなります。

まとめ
ムービーメーカーは感覚的に編集ボタンがわかりやすくなっているので、何度も使っていく内に慣れてしまいましょう!
動画の編集を練習する場合は一度スマホで撮影した動画などをトリミングしてみるなど実践すると良いですね^^
音声編集のやり方はこちら
音楽編集・曲の挿入方法
テキスト編集のやり方はこちら
タイトル・キャプションの挿入・編集方法








