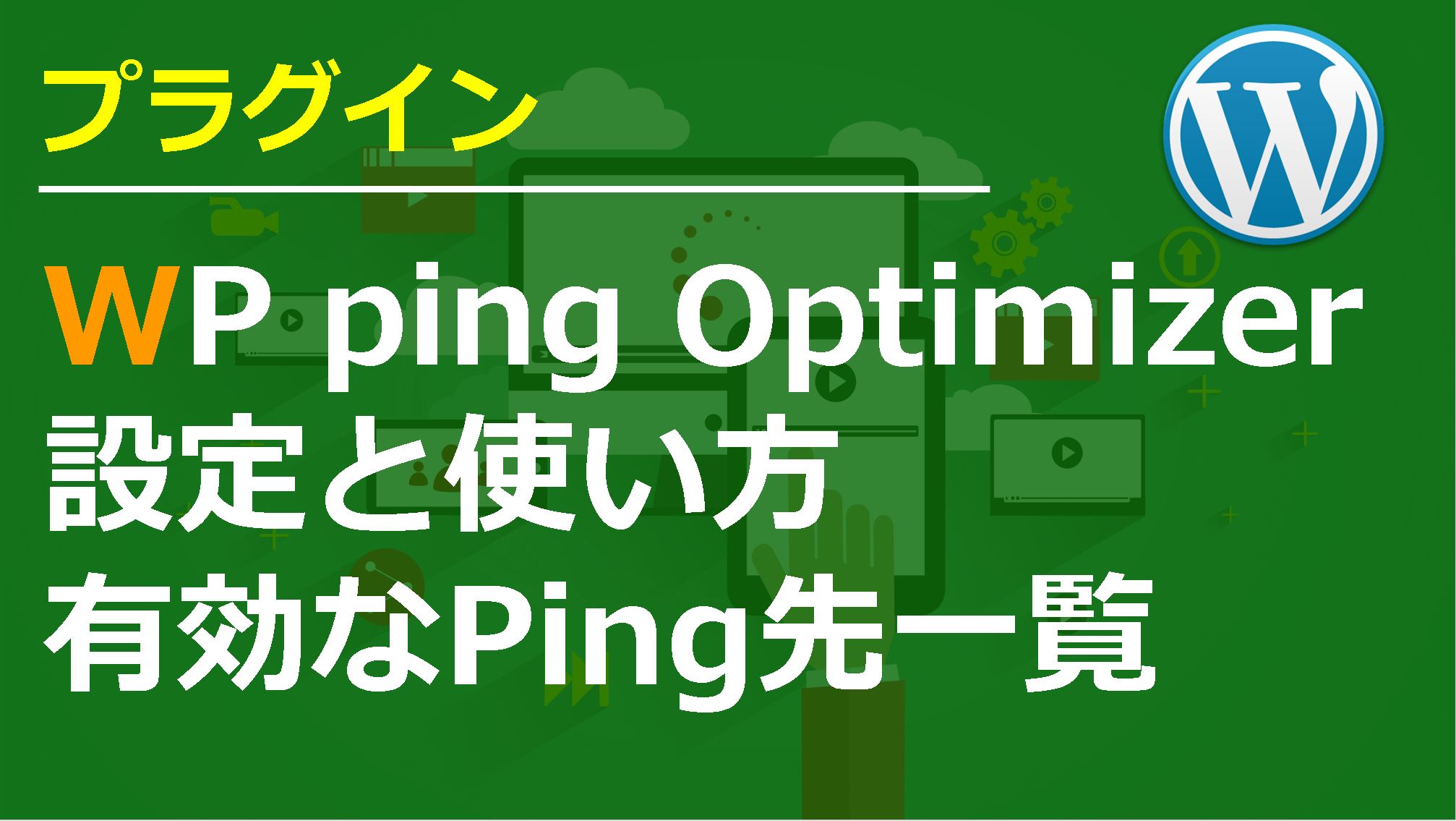Adsense Manager表示されないときの対処法は?使い方と設定方法

Adsense Manager(アドセンスマネージャー)はブログの記事中にアドセンス広告を簡単に表示できるようにするプラグインです。
中にはこのプラグインをインストールして上手く広告が表示されないという悩みを抱えている方もいるようですね。
今回は『Adsense Manager』の設定方法や使い方について解説していきたいと思います。
Adsense Managerの設定方法
1.プラグインを新規追加で『Adsense Manager』を検索してインストールをします。インストールが完了したら有効します。
2.有効化すると左メニューの『投稿』に『Ad Units』という項目が追加されるので、クリックします。
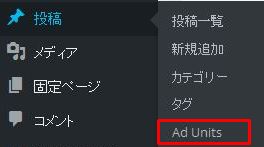
3.Adsense Managerの設定画面が表示されるので赤枠の部分に自身のアドセンス広告のコードを入力して『Import』をクリックします。
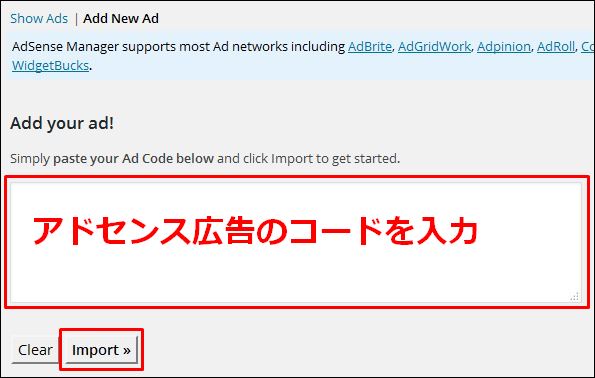
4.基本設定では必ず以下のような設定にします。
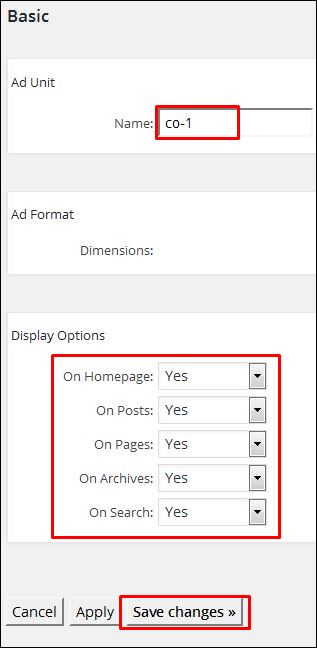
特に大事な部分は『Display Options』です。この項目ではどのページに広告を表示させるかを設定できます。基本的には記事中にしか広告は貼らないと思いますが、すべての項目を『Yes』にするようにしましょう。
本来なら選択した項目だけで良いはずなのですが、すべて『Yes』にしないとエラーで広告が表示されなくなる場合があるそうです。
そして、設定が完了したら『Save Change』をクリックします。
5.設定が完了すると以下のように設定した項目が増えます。一度設定したものをもう一度編集したい場合は『Edit』をクリックすれば変更することができます。
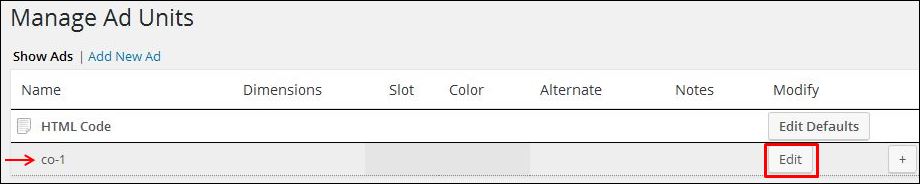
これで『Adsense Manager』の基本設定は完了です。
あとはこの設定を利用して記事中に広告を表示させる使い方について解説していきます。
Adsense Managerの使い方と広告の表示させ方
先ほど設定した広告設定を利用して記事に広告を表示させるには
[ad#先ほど設定したAd Unitの名前]というコードを使います。
『Ad Unit』の名前を『co-1』と設定したので、今回貼り付けるコード[ad#co-1]になります。
そのコードを記事中の入れたい箇所にいれて記事投稿をします。このとき必ずテキストエディタで入力するようにしましょう。
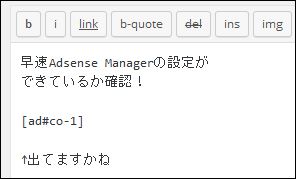
上記のようにコードを貼り付けたら記事を公開して表示を確認します。
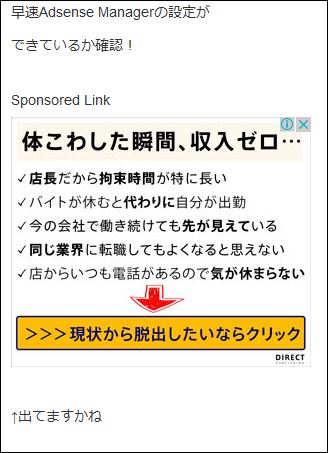
というようにちゃんと広告が表示されていますね!
Adsense Managerの設定の(3)で広告のコードの上に『Sponsored Link』と入れておけばそれもコードの中に含まれるので一緒に設定してしまうと楽です。
広告表示させる際の注意点
アドセンスの広告を表示させる際には注意しておくべき点があります。
その注意点がこちら
・タイトルよりも上に広告を貼らない
・『スポンサードリンク』or『Sponsored Link』を広告の上に表記
・誤クリックを誘発させるような場所に広告を貼らない
タイトルの上に広告を貼ってはいけない理由はページを訪れた際にいきなり広告が表示されていたら本当に自分の読みたかった記事かわからないですよね?
これはユーザーにとってかなり不親切ですし、Googleの広告配置に関するポリシーにも反します。
そのため、そのような場所に広告を表示させているとペナルティを受けることになります。
また、『スポンサードリンク』の表記は広告とわかるように表記するよう義務付けられているので必ず忘れないように設定しましょう!
また、ソーシャルボタンの近すぎる場所などに広告を貼るのもよくありません。
Google側に意図的に誤クリックを誘発させるような配置にしていると思われるとペナルティを受けるリスクが高くなります。
注意すべき点に共通することは『ユーザーが第一』ということです。
基本的にユーザーのことを考えた上でアドセンスブログは運営していく必要があるということですね!
Adsense Managerの設定後の記事作成
Adsense Managerを上記のように設定してからは僕は以下のようなフォーマットをメモ帳で作って記事作成をしています。
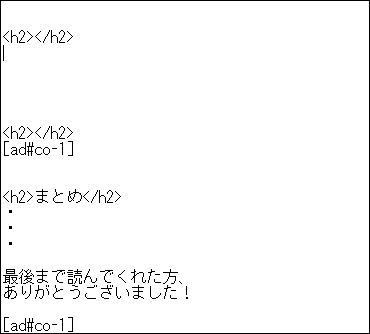
このような自分が記事作成をする際に使いやすいフォーマットを作っておくと、記事更新が非常に効率よく行うことができます!
自分の表示させたいところにコードを入れておけば、あとはテキストエディタにコピー&ペーストするだけで記事が更新できるのでオススメです。
Adsense Managerを設定しても広告が表示されないときの対処法
Adsense Managerをしっかりと設定したのにも関わらず、広告が表示されないというトラブルはよくあることです。
ショートコードが全角になっている
正しく表示されないときの原因の一つとして
[ad#co-1]を[ad#co-1]と括弧の部分を全角にしているというものがあります。細かいですがちょっとしたことで広告が表示されないこともあるので、確認して見てください!
Fatal errorが起きている
WordPressのPHPがバージョンアップされ、Adsense Managerが最新版に対応していないことが原因で新たにWordPressでブログを立ち上げて設定を行うと広告が上手く表示されないという事例が起きています。
PHPのバージョンを『PHP5.6.30』まで下げるとAdsense Managerが正常に作動するはずです。
エックスサーバーを使用していれば、サーバーパネルからPHPのバージョンを下げられます。
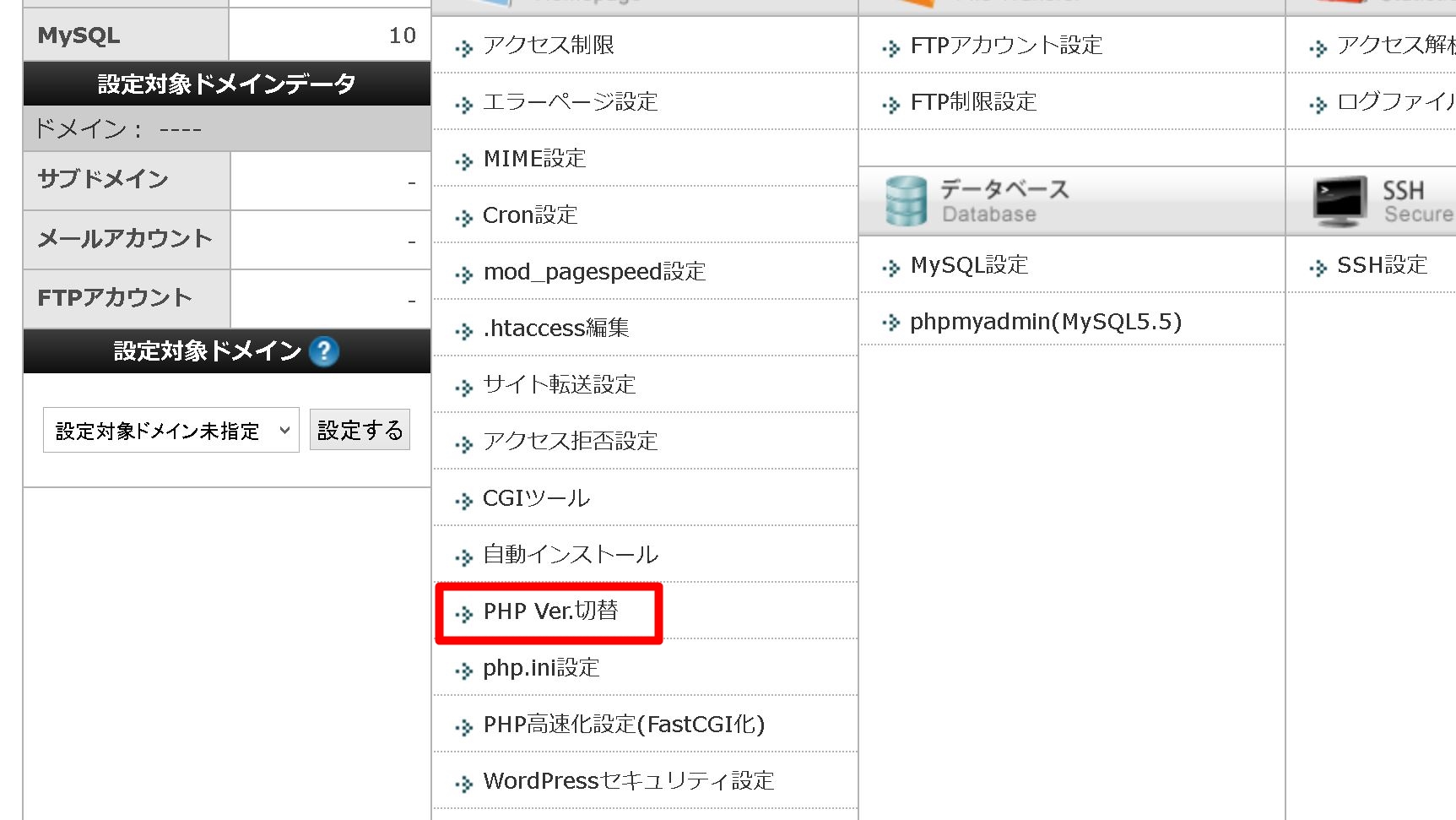
PHPバージョン切り替えのページで『PHP5.6.30』を選択し、PHPバージョン切替をクリックすれば完了です。
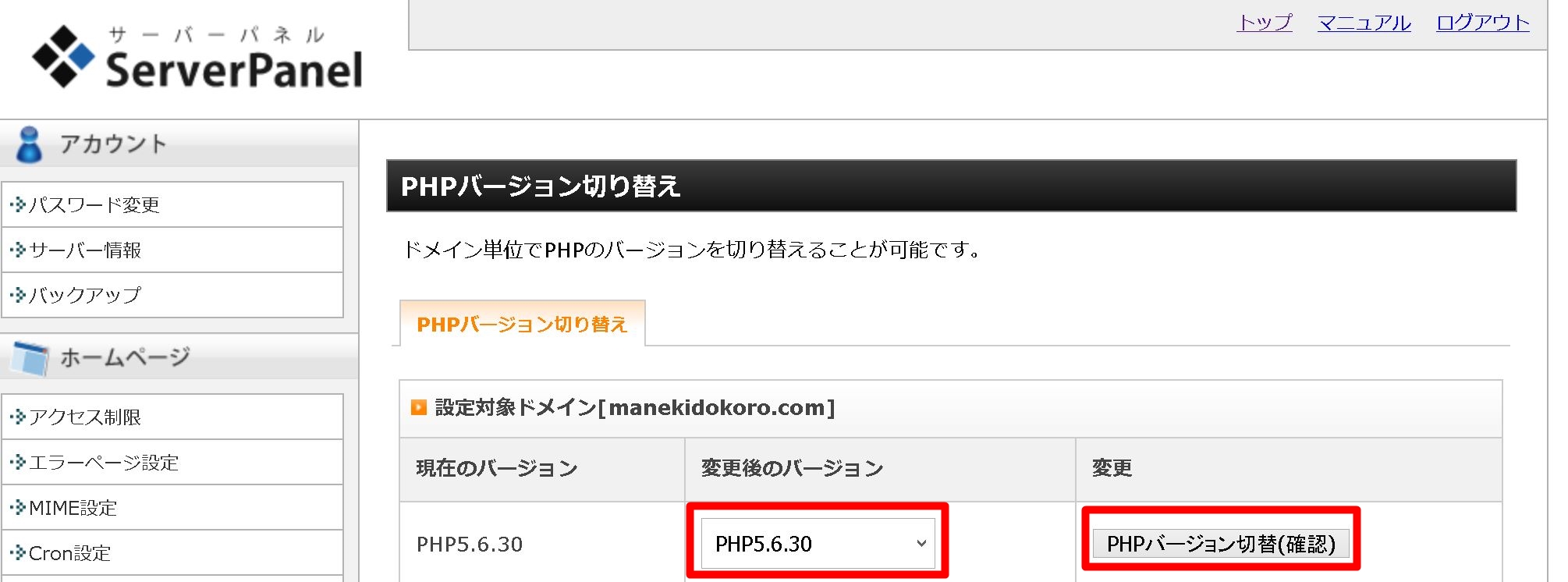
PHPのバージョンを一度下げて広告コードの設定を完了させてしまえば、バージョンを最新版に更新しても広告は表示されます^^
まとめ
アドセンスマネージャーはアドセンスを利用したブログでは必須プラグインなので、審査合格後に必ず設定するようにしましょう^^
また、アドセンスマネージャーを導入しようと検索しても出てこない場合はこちらを参考にしてください。
⇒AdSense Managerが見つからない?検索結果に無いときの対処法