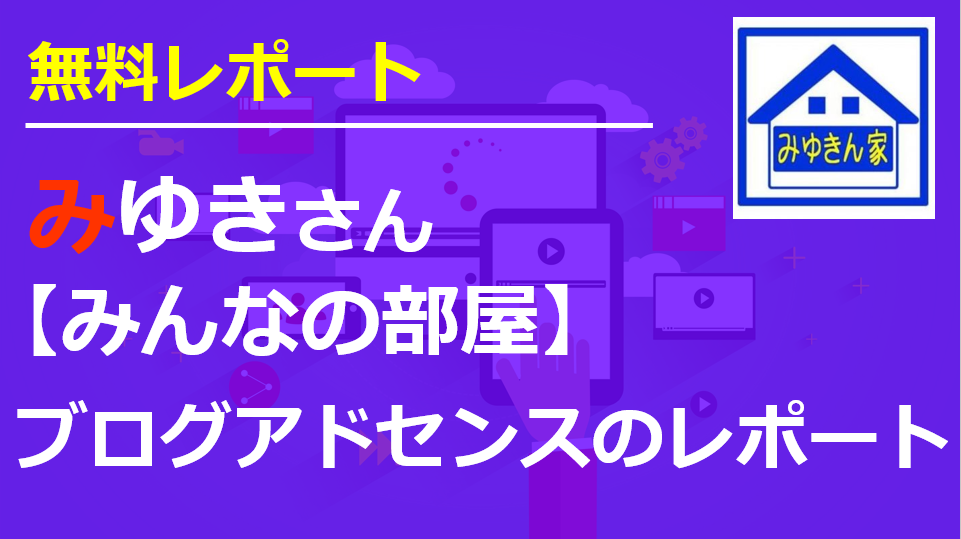AdSense Integration WP QUADSの設定方法(Adsense Managerの代替プラグイン)

アドセンスの広告を扱う際に便利であった、Adsense Managerは現在プラグインが更新されておらずインストールしても、使えはするもののエラーが起こるなど不便な要素が出てきています。
今回は、Adsense Managerの代わりとなる代替プラグイン『AdSense Integration WP QUADS』というプラグインについて紹介していきます!
WP QUADSの設定方法について
まずは、プラグインの新規追加画面で『WP QUADS』と検索し、インストールをしましょう。
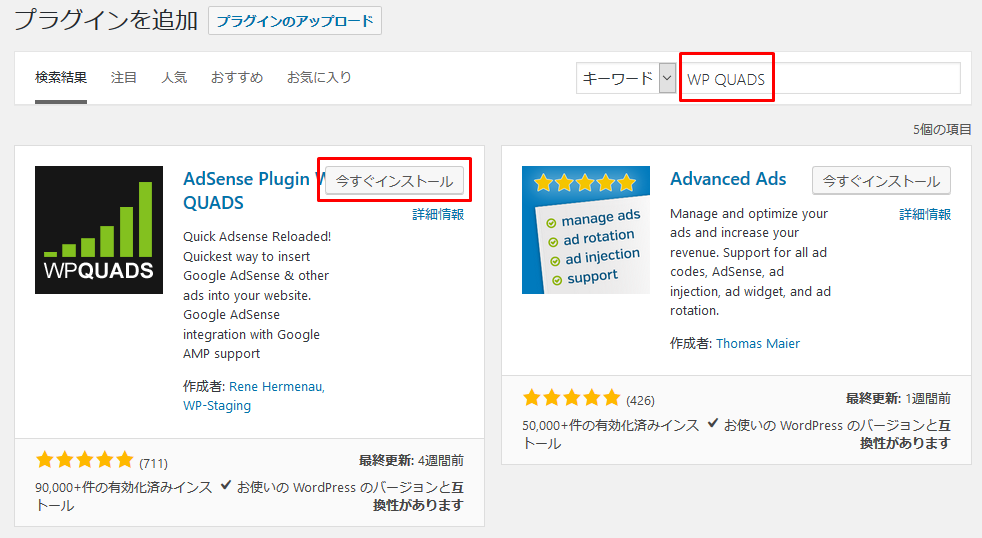
『WP QUADS』を有効化したら、以下のような画面が出て有料版を薦められますが無料版でも問題ないのでスルーして大丈夫です。
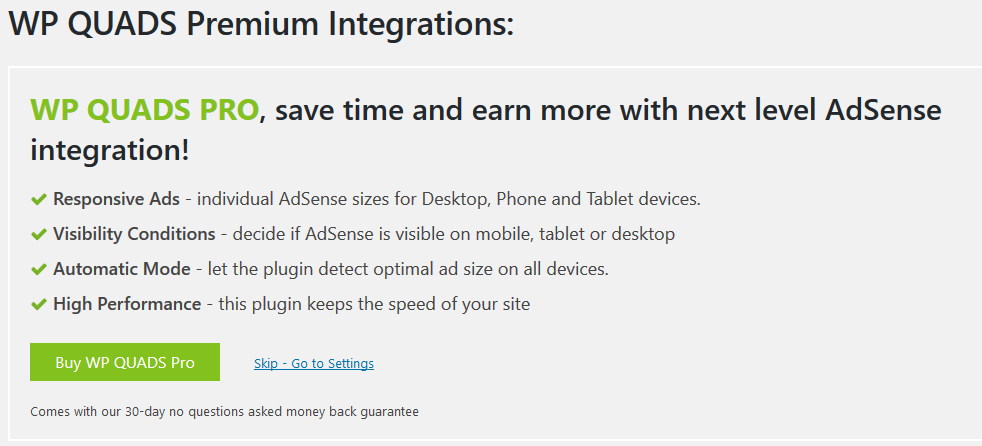
プラグイン有効化後はショートコードの設定をしていきます。
ワードプレスの左メニューに表示されている『WP QUADS』にカーソルを当て『Ad Settings』をクリックします。
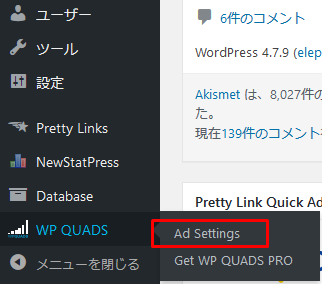
WP QUADSの設定画面の『AD CODE』をクリックします。
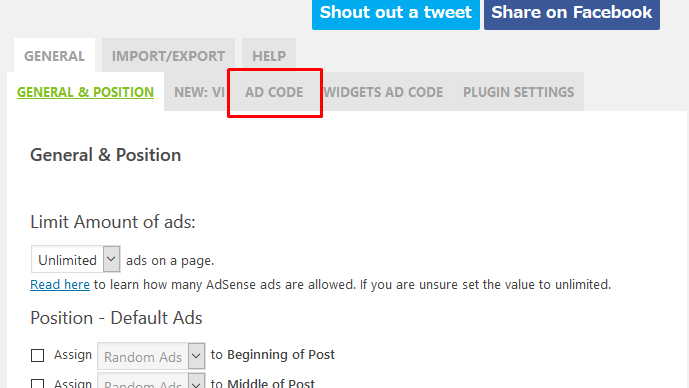
こちらの項目ではコードを10個ほど、設定することができ、テキストエディタでショートコードを挿入できるようになります。(※記事後半で解説します)
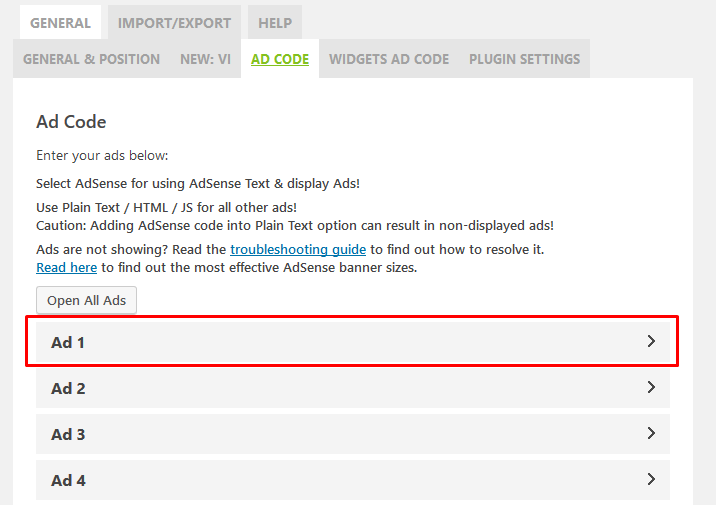
ひとまず、Ad1の箇所に自分が設定したいアドセンスコードをコピペして、設定を保存します。
※レイアウトに関しては任意で設定してください。
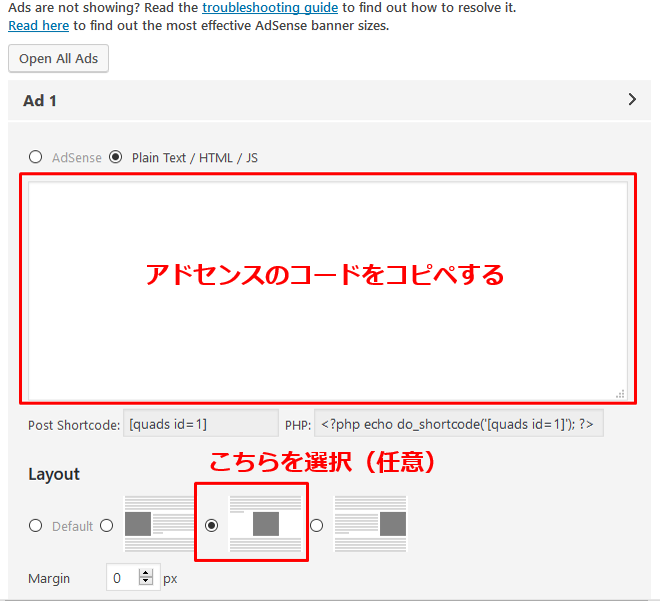
記事内にアドセンスのショートコードを挿入する方法
上記の設定が完了すると、記事投稿画面のテキストエディタ内に『Ads1』というショートコードのボタンが出現します。
こちらをクリックすると、記事内に先程コピペしたアドセンスコードを差し込めることになります。
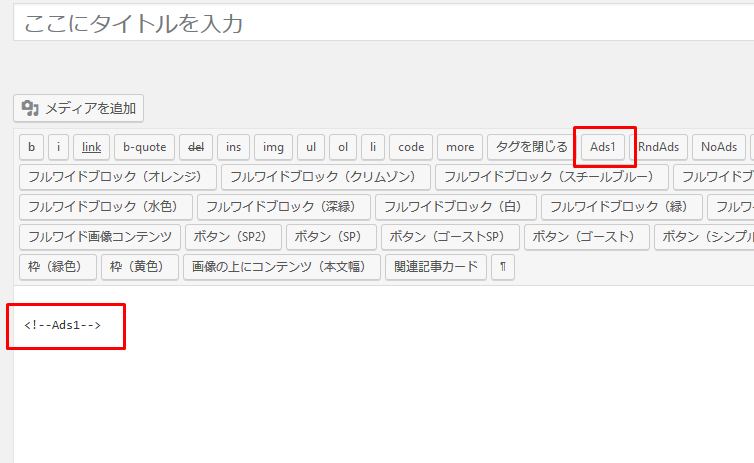
記事には複数のアドセンスコードを配置していくことになりますが、複数のコードを記事に入れる場合は『RndAds』をクリックしてショートコードを記事内に入れます。
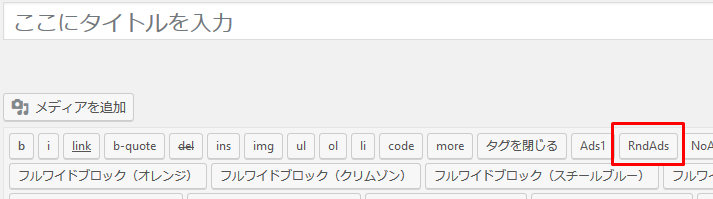
上記のように毎回手作業でコードを挿入することもできますが、もっと簡単にショートコードを挿入することも可能です。
WP QUADSで広告を自動挿入する方法
WP QUADS基本設定の内容は以下のようになっています。
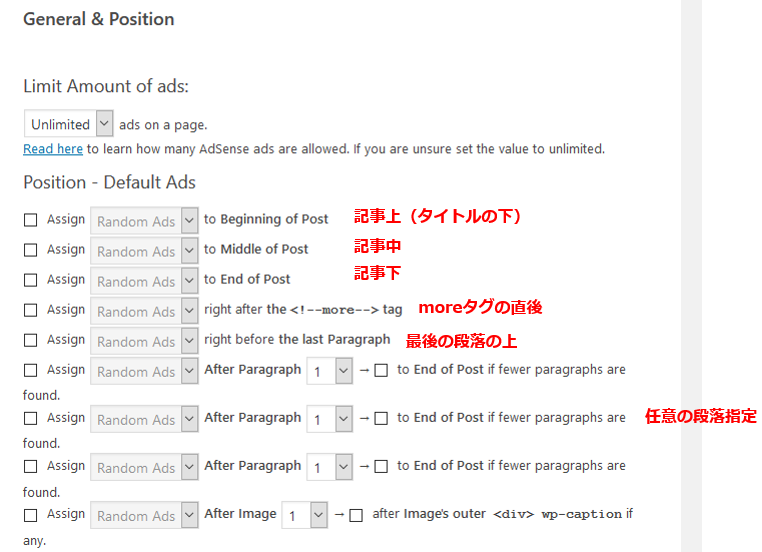
僕が推奨する設定はこちらです。
制限については『Unlimited』、自動で挿入するアドセンスの広告一は『記事下』のみ。
※理由としては、自動挿入は上手く機能してくれないとこもあるため
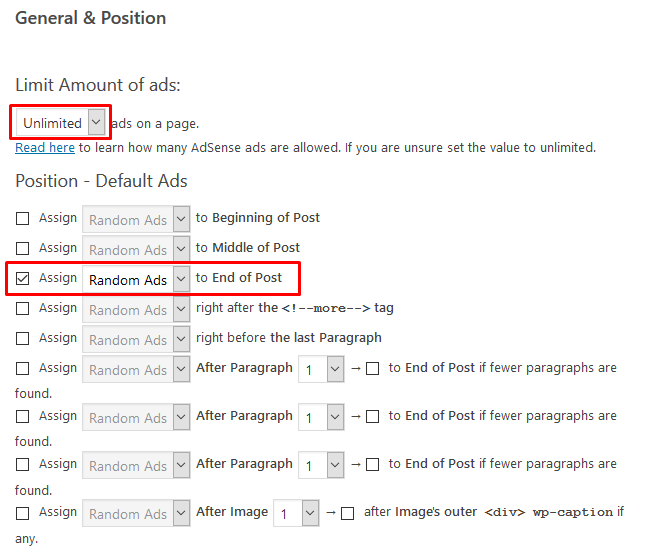
あとはデフォルトの設定で大丈夫OKです^^
ビジュアルエディタでもショートコードの挿入できるようにする方法
テキストエディタには、自動的にショートコードのボタンが追加されますが、ビジュアルエディタでショートコードの挿入を使いたい場合は自分で設定する必要があります。
自分が設定したショートコードの『Post Shortcode』の部分をコピーして、アドクイックタグで設定します。
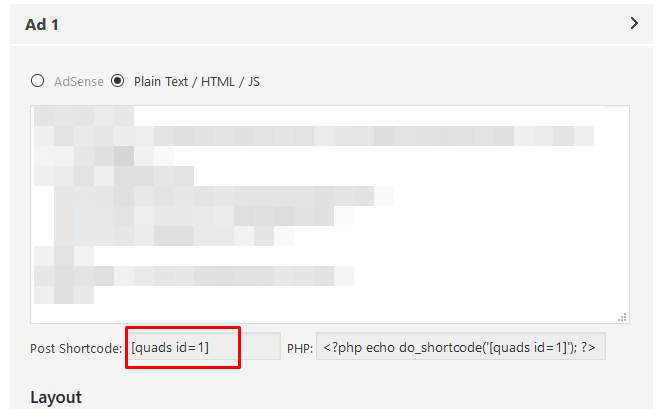
アドクイックタグについてはこちら
まとめ
以上のような形で比較的簡単な設定でAdsense Managerと同じような機能が使えるます。
今後アドセンスの広告をショートコードを活用して利用したい場合は『AdSense Integration WP QUADS』を使用することを推奨します^^