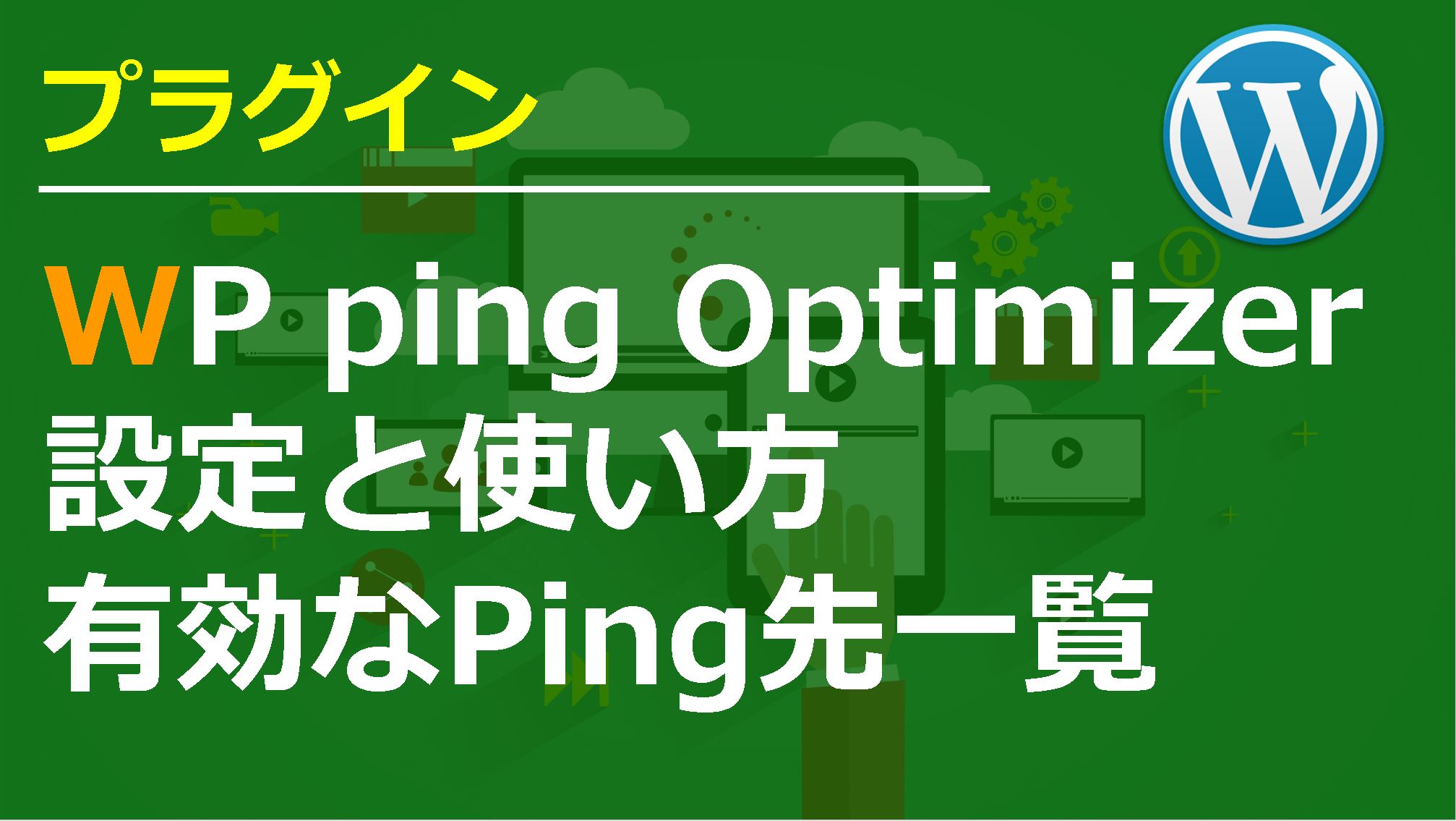WP-DBManagerの日本語化とバックアップの設定方法!使い方を解説

ワードプレスでサイトやブログを運営していると何かしらのトラブルが起きたりします。
中にはサイトが開けなくなってしまったり、なんの対策も講じていなかったことでサイトを最初から作り直すなんてことも全くない話ではありません。
そのような恐ろしいことが起きることを想定して少しの時間と手間を惜しまずにバックアップは取っておいたほうがいいです。
トラブルが起きた時を想定してこれを機にバックアップの設定をしていきましょう!
今回はWP-DBManagerの日本語化とバックアップの設定方法について解説しています。
WP-DBManagerを日本語化する方法
1.プラグインを新規追加で『WP-DBManager』を検索してインストールをします。インストールが完了したら有効します。
2.このままだと日本語化されていない状態なので下記のサイトから日本語化のファイルをダウンロードします。
3.ダウンロードしたZIPファイルを解凍してフォルダを開くと7種類のファイルが入っています。
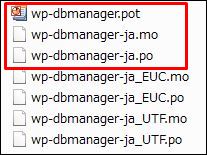
下記の3つのファイルをデスクトップに移動します。
・wp-dbmanager.pot
・wp-dbmanager-ja.mo
・wp-dbmanager-ja.po
これ以外は削除してしまって大丈夫です。
4.次にFFFTPを起動して、デスクトップに移動させた3つのファイルを
『設定するサイトのドメイン/public_html/wp-content/plugins/wp-dbmanager/』の中に移動します。
ファイルが移動できていることが確認できれば日本語化は完了です。
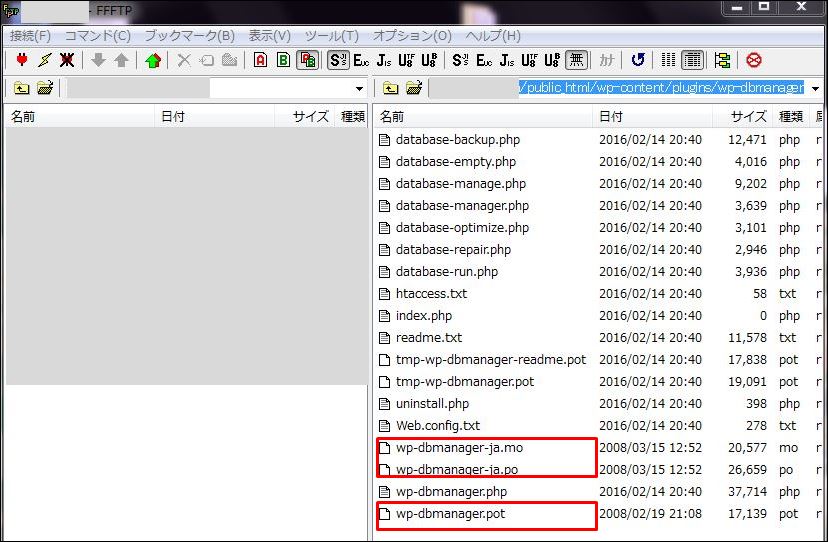
このFFFTPを開いたままにして、このままエラーメッセージの解除も行います。
WP-DBManagerのエラーメッセージ解除方法
最初WP-DBManagerをインストールして有効化するとエラーメッセージで出続けてしまうのでその削除方法も併せて解説していきます。
1.先ほどファイル入れた『設定するサイトのドメイン/public_html/wp-content/plugins/wp-dbmanager/』にある『htaccess.txt』というファイルをデスクトップに移動します。
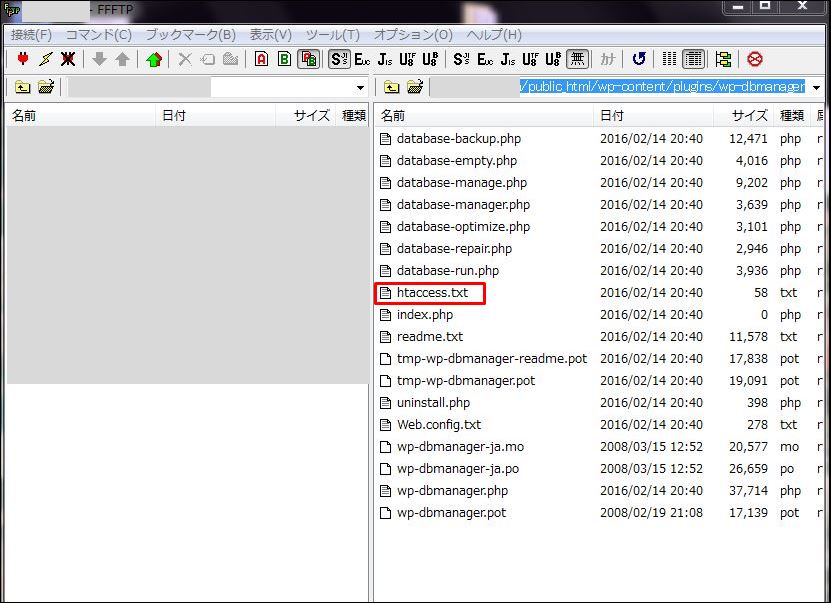
そのデスクトップに移動した『htaccess.txt』のファイル名を『.htaccess』という名前に変更します。
変更したらFFFTP内にある『htaccess.txt』は削除します。
2.今度は『設定するサイトのドメイン/public_html/wp-content』を開き、『backup-db』とうファイルができていることを確認して開きます。
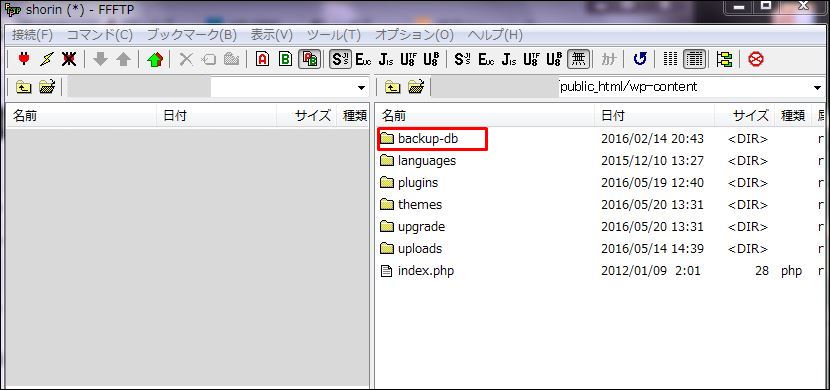
3.開いた『設定するサイトのドメイン/public_html/wp-content/backup-db』の中にデスクトップに移動して名前を変えた『.htaccess』のファイルを移動します。
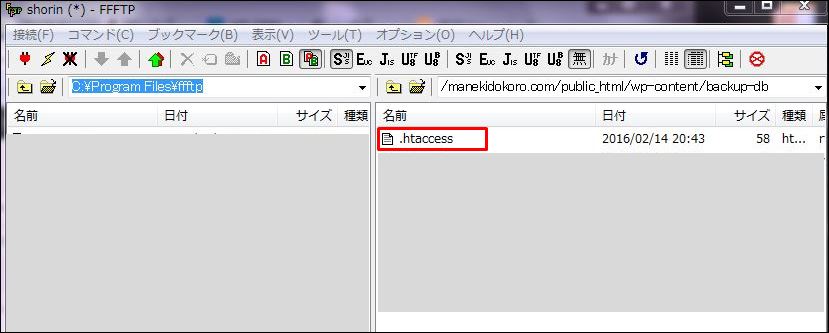
これらが完了すると表示されていたWP-DBManagerのエラーメッセージは表示されなくなります。
バックアップの設定方法
バックアップをとる方法は手動で行うものと自動で行うものとの2種類あります。
今回はその両方を解説していきます。
手動でバックアップをする方法
1.バックアップを設定するのにWordPress左メニューの『データベース』の『DBバックアップ』をクリックします。
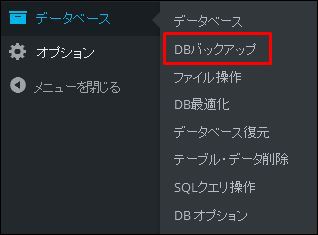
2.バックアップ設定画面が開かれたら『GZIP圧縮を使用しますか?』という項目を『はい』にして『バックアップ』を押せばバックアップファイルが添付されたメールが届くはずです。また、FFFTPの中にもバックアップファイルが生成されています。
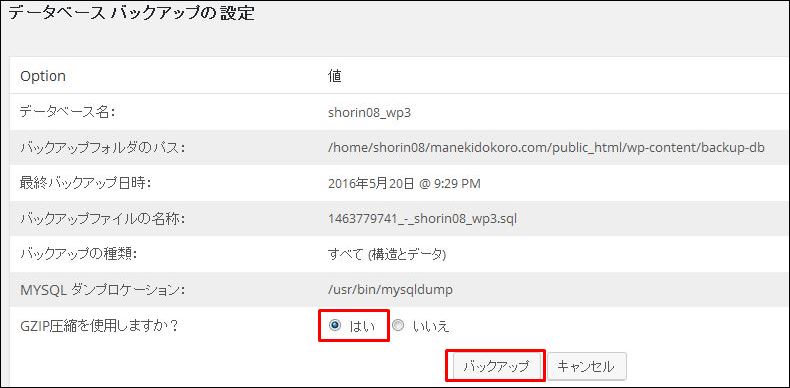
自動で定期的にバックアップをとる設定方法
1.WordPress左メニューの『データベース』の『DBオプション』をクリックします。
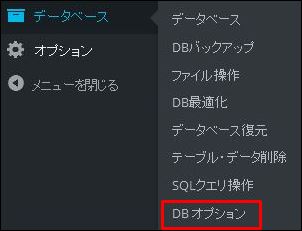
2.データベースオプションのページが開かれるので『パス』という項目で『バックアップファイル保有数』を10以下に設定します。
自動でファイルがどんどん増えていくことになるのですが、これをどれくらいの数を保存しておくかの設定になります。数が大きくなればなるほどサーバーの容量が大きくなってしまうので僕は5に設定しています。
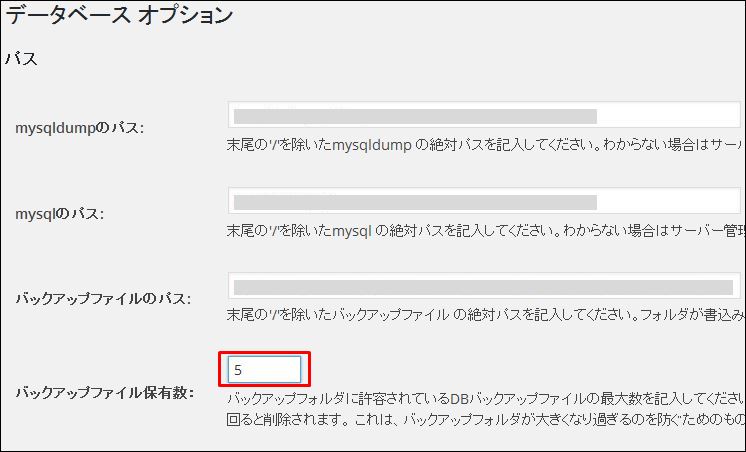
2.さらに下の『自動スケジュール』の項目ではバックアップ頻度を設定することができます。
こだわりがない場合は『DBバックアップファイル自動生成』の頻度を短くして『Gzip圧縮』を『はい』にするだけでOKです。
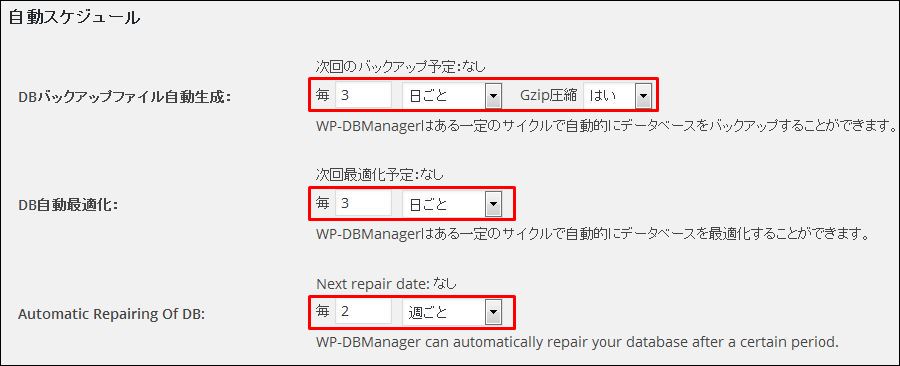
この設定自体は好みなので自分が好きなようにカスタマイズすると良いですね!
たったこれだけの作業でもしもの時に備えられるので必ずバックアップの設定だけはしておきましょう!
個人的には自動設定をしておけば心配はないのでこれを機会に設定してしまうことをオススメします。