Skypeスカイプの登録方法と使い方!ダウンロードからアカウント作成まで
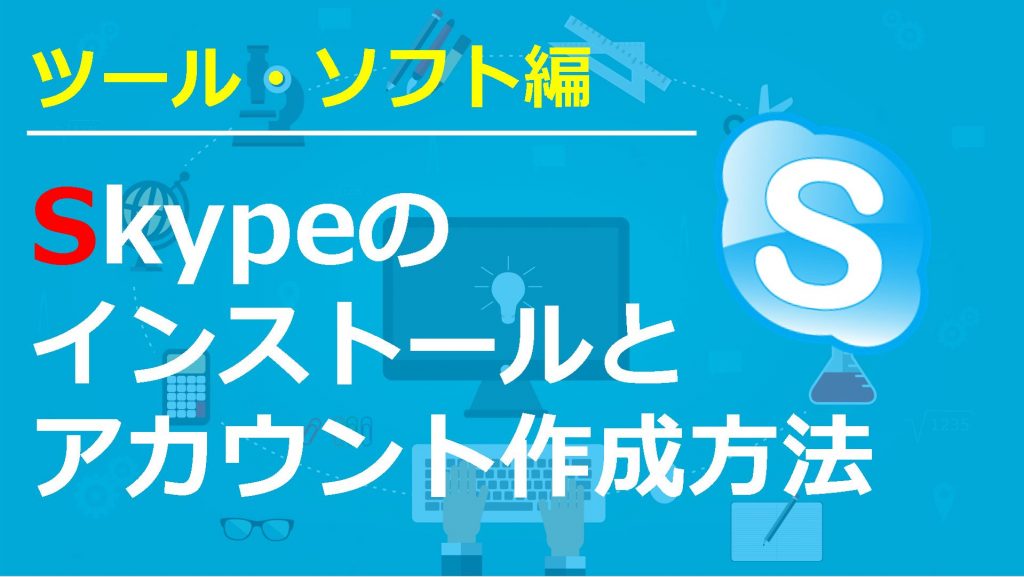
Skype(スカイプ)とはメッセージの送受信はもちろん、スカイプのアカウントを持っている人同士であれば国内外関係なく無料で通話ができるコミュニケーションツールです。
複数人でチャットをすることもできますし、ビデオ通話も可能です。
ネットビジネスをしていく上で必ず使うことになるツールですし、
ビジネスだけでなく遠く離れた家族や友達とも連絡が取れるのでこれを機会にインストールをしていきましょう!
今回はSkypeの登録方法をダウンロードからアカウント作成まで解説していきます。
※2016年10月1日更新
Skypeの登録の仕様が変更されています。
Skypeの動画講義
Skypeのアカウント作成方法
Skypeのアカウント作成するために以下のサイトにアクセスします。
『Skypeアカウント作成ページ』
1.登録の各種項目を入力・選択します。
※Skype名は現在作ることができないようになっています。
※Skype名は登録メールアドレスの@の前の部分になります。
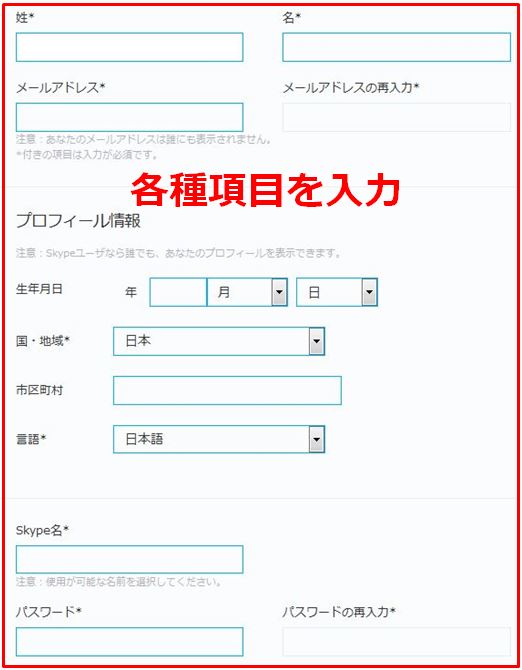
2.画像に表示されているテキストを入力して『同意-次へ』をクリックします。
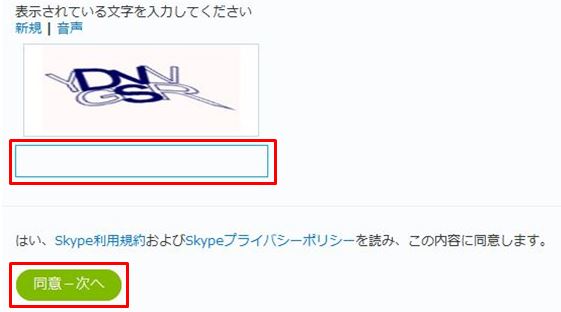
3.アカウントが作成されて完了ページが表示されます。
Skype名を自分で决めたい場合はフリーメールアドレスで@マークの前を好きな名前にするとその名前にすることができます。
例)shorin@gmail.com⇒Skype名:shorin
次はSkypeを利用できるようにダウンロード方法を解説していきたいます。
Skypeのダウンロード方法
Skypeをダウンロードするために以下のサイトにアクセスします。
『Skypeダウンロードページ』
1.ページの『Skypeをダウンロード』をクリックします。
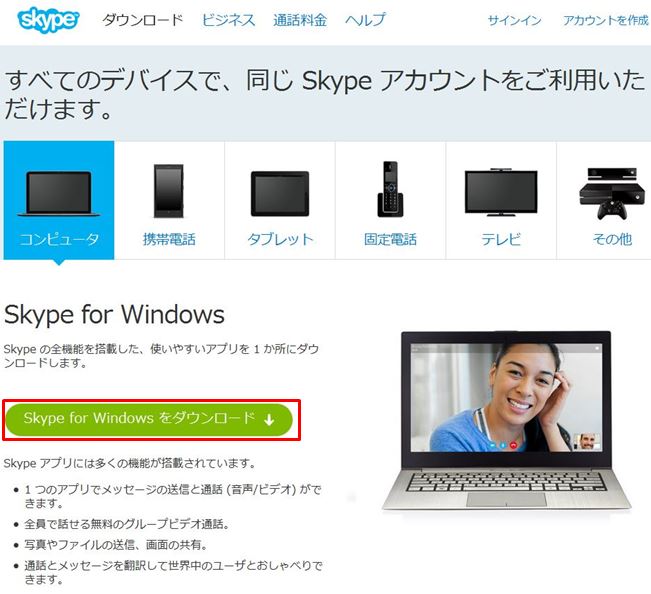
2.そしてダウンロードした『SkypeSetup.exe』を起動します。
変更許可ウィンドウで『はい』をクリックします。
3.するとSkypeのウィンドウが表示されるので言語を選択し、『同意する-次へ』をクリックします。
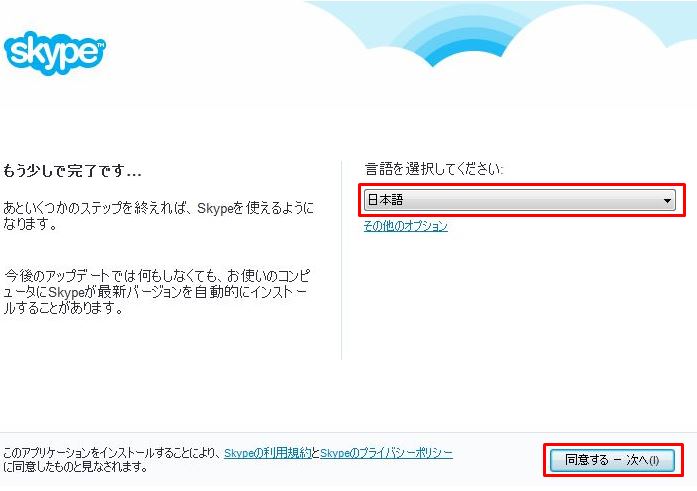
4.『Skypeクリックアンドコールをインストール』のチェックを外して『続行』をクリック
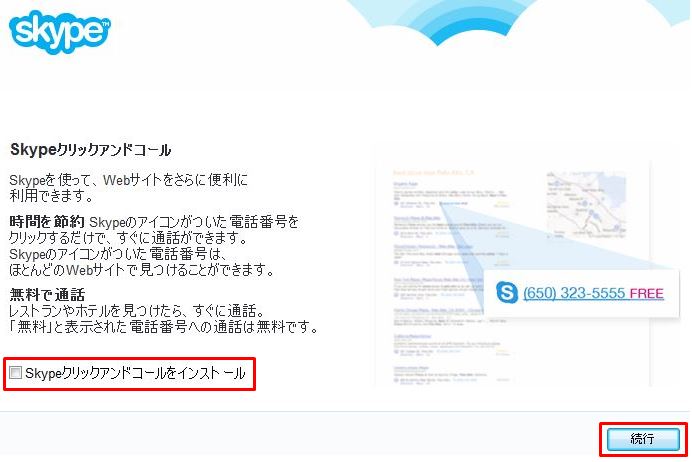
5.『Bingをデフォルトの検索エンジンにする』『MSNをホームページにする』のチェックをはずして『続行』をクリックします。
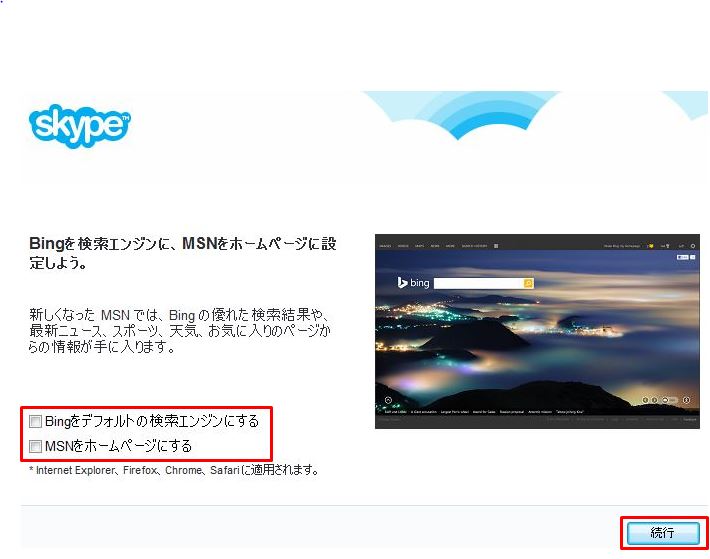
するとインストールが開始されます。
インストールが終了するとSkypeのショートカットがデスクトップに作成されて、以後Skypeのログイン画面が自動で開くようになります。
以上でSkypeのダウンロード方法の解説は終了です。
あとは使い方ですが、ダウンロード後のログインから友達検索までの流れまでの使い方を解説していきます!
Skypeの使い方
1.先ほどアカウント作成で設定した自分の『Skype名』と『パスワード』を入力してサインインします。
サインインから切り替わった画面で『続行』をクリックします。
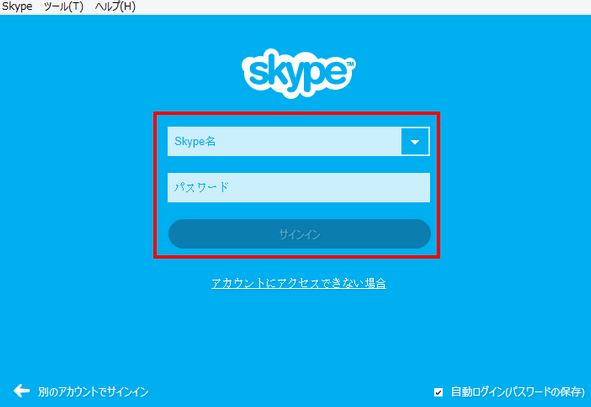
2.Skypeのセットアップという画面が表示されますが、マイクの音声確認やプロフィール画像の設定は後でも設定できるので『続行』→『後で追加』→『Skypeを早速始める』をクリックして先に進みます。
3.サインインが完了すると自身のマイページ画面に入ることができます。
当たり前ですが最初は誰も連絡先に登録されていないので、自分で検索するか相手に自分のSkype名を教えて検索してもうら必要があります。
4.検索の仕方はSkypeの左上の欄に自分のアイコンの下に『検索』とあるのでここに他人のSkype名を入れることで知り合いなどを検索することができます。
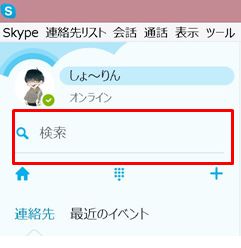
『連絡先リストに追加』をクリックしてメッセージを送信し、相手から承認されればメッセージや音声通話などが可能になります!
これでSkypeの友達検索のやり方の解説は終了です。
Skypeの魅力は高音質の音声で無料通話ができることやグループでチャットが行えることです!
ネットビジネスだけでなく多くの人が使える便利なツールなのでこれを機会に使いこなせるようになっておくといいですね。
また、スマホでもSkypeのアプリがあるのでインストールしてPC同様にサインインすればスマホからもメッセージを確認・送信することができますよ!









