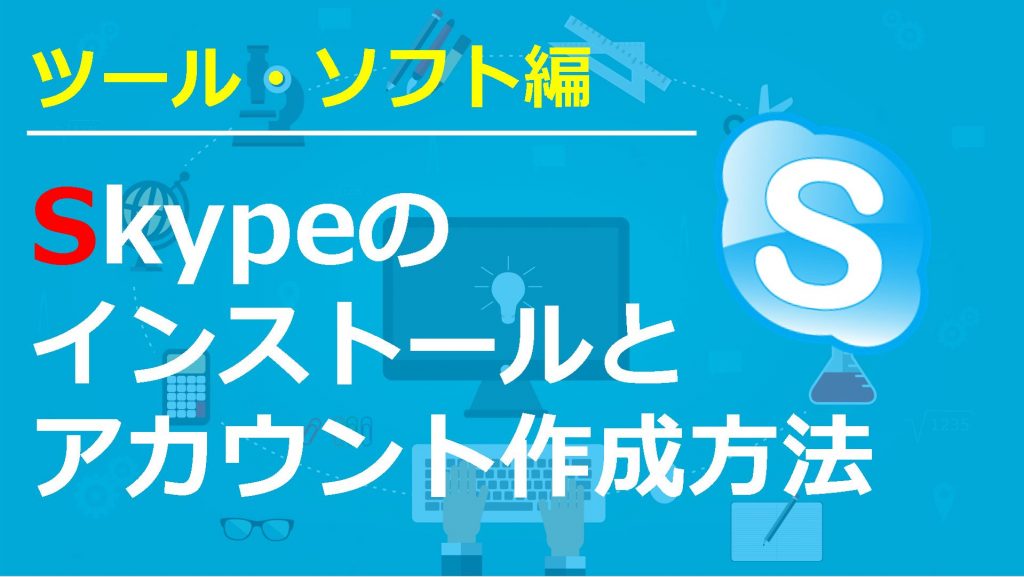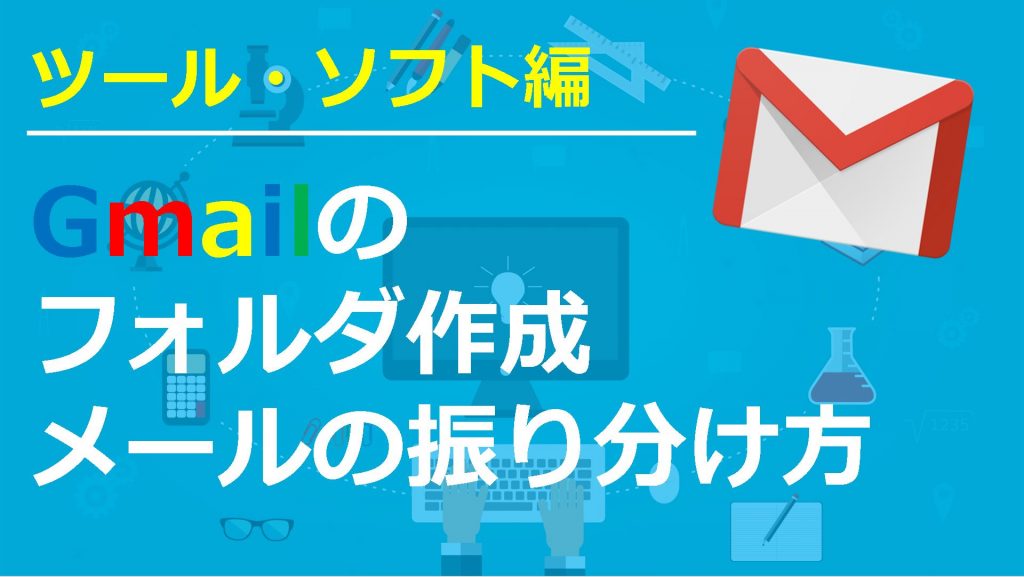PCの画面を簡単にキャプチャして切り出せるSnipping Toolの使い方

この記事を書いている人 - WRITER -
好きなことに特化したブログを書いて生活しているマーケッター。自然や生き物が好きで現在は農業にも取り組み、千葉県で梨を作っています。当ブログでは趣味で稼ぐ手法や楽しく生きるための情報を発信していきます^^♪ 詳しいプロフィールを見る
Windowsにはvista以降から便利な画像キャプチャツールがアクセサリの中にデフォルトで『Snipping Tool』というものが実装されているのご存知ですか?
これを使いこなせれば資料作りが非常に楽になります。
Sniping Toolでは右クリックメニューも簡単にキャプチャできます!
今回は万能ツール『Snipping Tool』の使い方について解説していきます。
Snipping Toolの使い方の動画講義
Sniping Toolの使い方
Windowsのスタートメニューの検索窓に『Snipping Tool』と入れると出てきます。
頻繁に使うのでタスクバーに入れておくと便利ですね!![]()
使い方は簡単で『Snipping Tool』を起動させたら『新規作成』をクリックすれば指定したい場所だけで画像を切り出すことができます。
通常右クリックメニューを開いているときにマウスで他の操作をすると表示が消えてしまいますが、マウスで右クリックした時に表示されるメニューもキャプチャすることができます。
まず『Snipping Tool』を起動した状態にします。
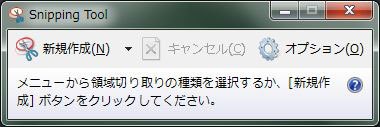
その後はキャプチャしたい右クリックメニューさせて、キーボードの『Crtl+PrintScreen』を押します。※『PrintScreen』はキーに『PrtScn』と表記されている場合あり
すると右クリックメニューが消えずに残ったままの状態でキャプチャが行えます。
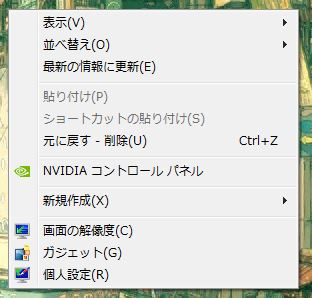
画面上で使用するキャプチャツールは『Snipping Tool』があれば十分なので使いこなせるようにしましょう!
またスクリーン全体だけでなく、LPやセールスレターなどの縦長のページをキャプチャしたい場合はこちらを参考にしてみてください!
関連:縦長のサイトやページを一枚の画像でキャプチャするツールと使用方法
この記事を書いている人 - WRITER -
好きなことに特化したブログを書いて生活しているマーケッター。自然や生き物が好きで現在は農業にも取り組み、千葉県で梨を作っています。当ブログでは趣味で稼ぐ手法や楽しく生きるための情報を発信していきます^^♪ 詳しいプロフィールを見る