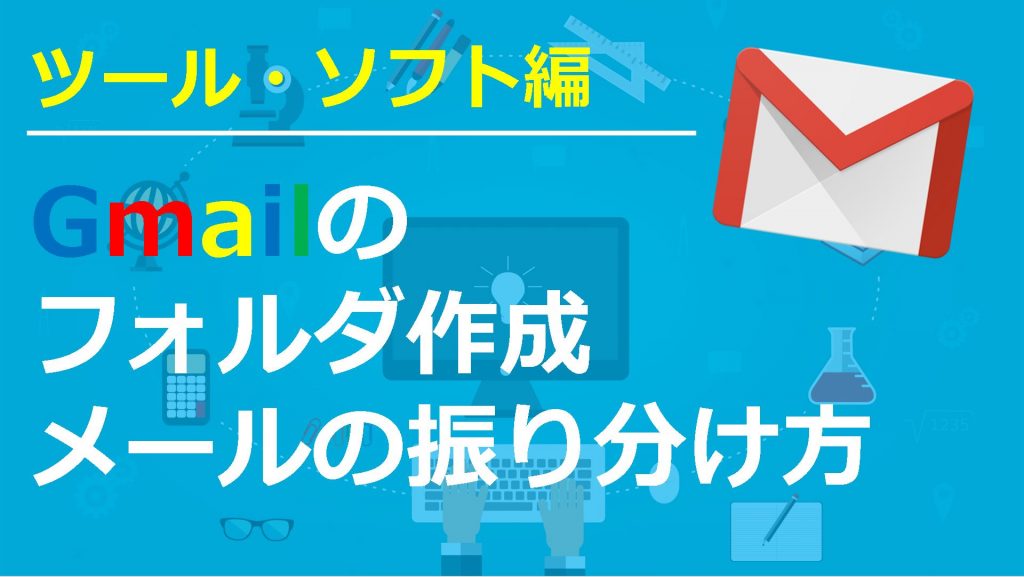フリー画像編集ソフトPhoto Scapeでリサイズとモザイク処理する方法

ブログを運営していると何かと画像を編集する機会がでてきます。
有名な画像編集ソフトとしてAdobeの『Photoshop』や『Illustrater』などがありますが、使うのにはお金がかかります。
『まだ有料はちょっと…』という方には無料で使える『Photoscape』が使いやすいのでおすすめです!
今回は画像の加工でよく利用するリサイズについてと画像の一部にモザイクを掛ける方法について解説していきます。
Photo Scapeの使い方動画講義
Photoscapeのインストール
無料画像編集ソフト『Photoscape』はこちらのサイトからインストールすることができます。
Photoscapeで画像を編集する方法
1.ソフトをインストールしたら、Photoscapeを起動します。
2.すると下記のような画面が表示されるので、『画像編集』をクリックします。
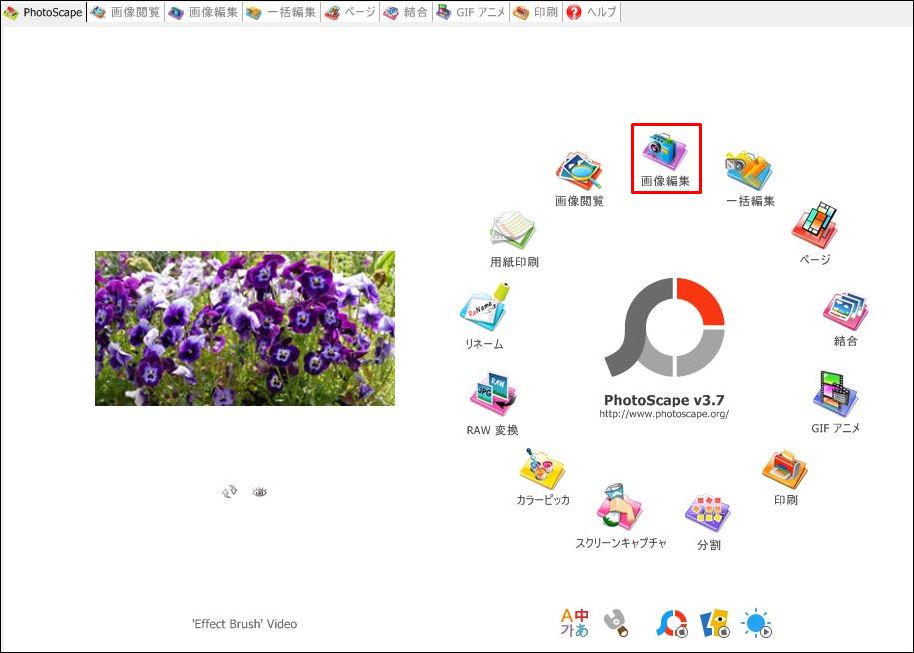
3.すると画像編集画面が開きます。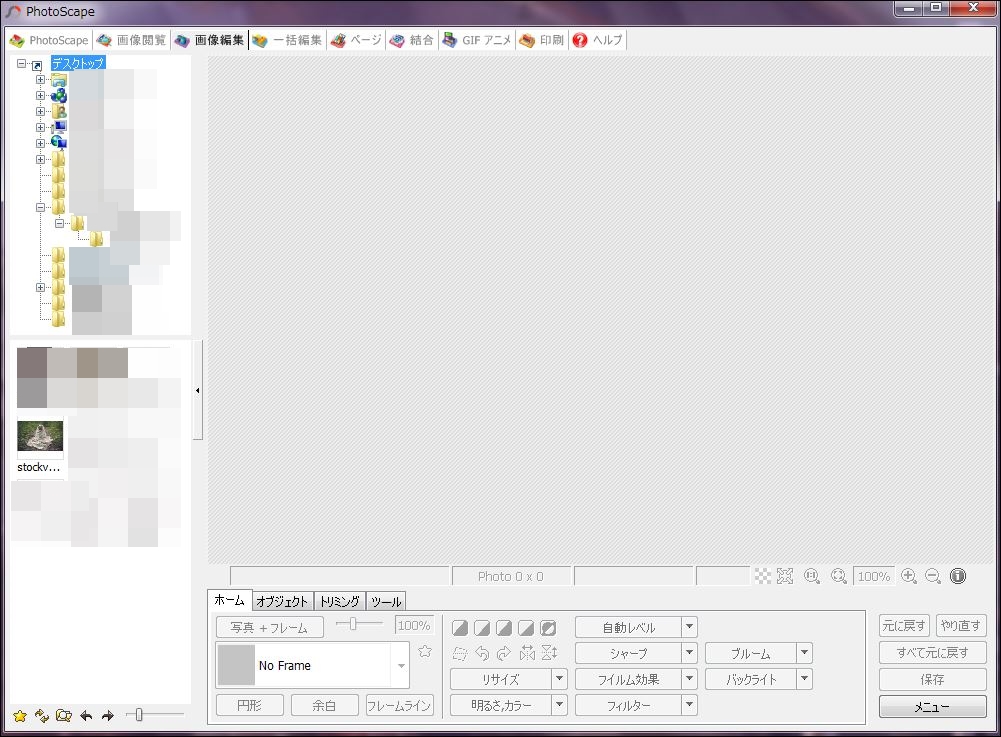
編集したい画像を開くことで加工することができます。
画像をリサイズする
1.先ほど開いた画像編集画面で編集したい画像を開きます。『トリミング』をクリックし、『自由トリミング』をクリックします。
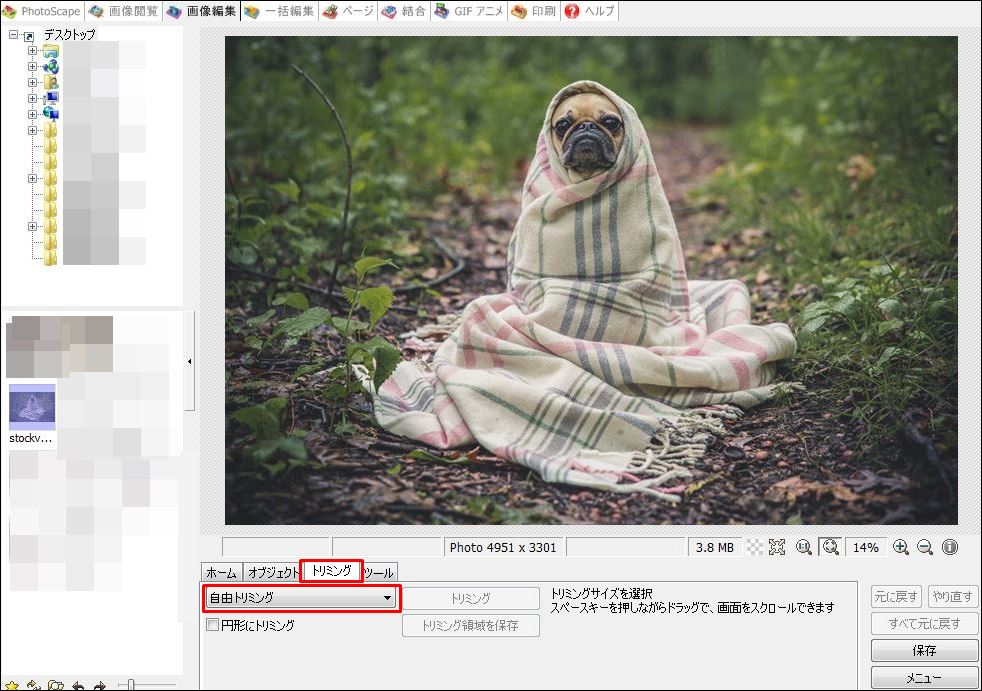
2.するとプルダウンメニューにトリミングしたいサイズが表示されるので、好みのものを選びます。
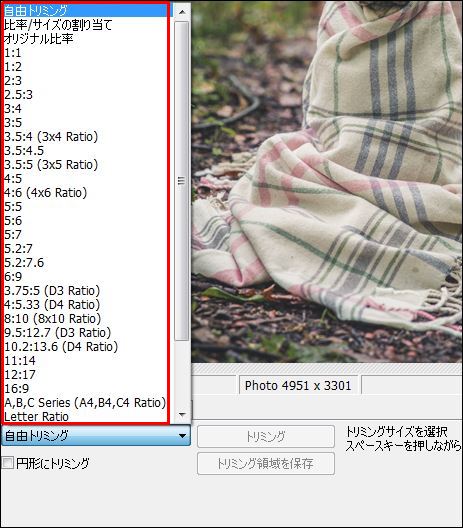
※YouTube動画のサムネイルのサイズは16:9
3.今回はYouTubeの動画用のサムネイルを作ると仮定して画像サイズは『16:9』にトリミングします。範囲を選択して『トリミング』をクリックします。
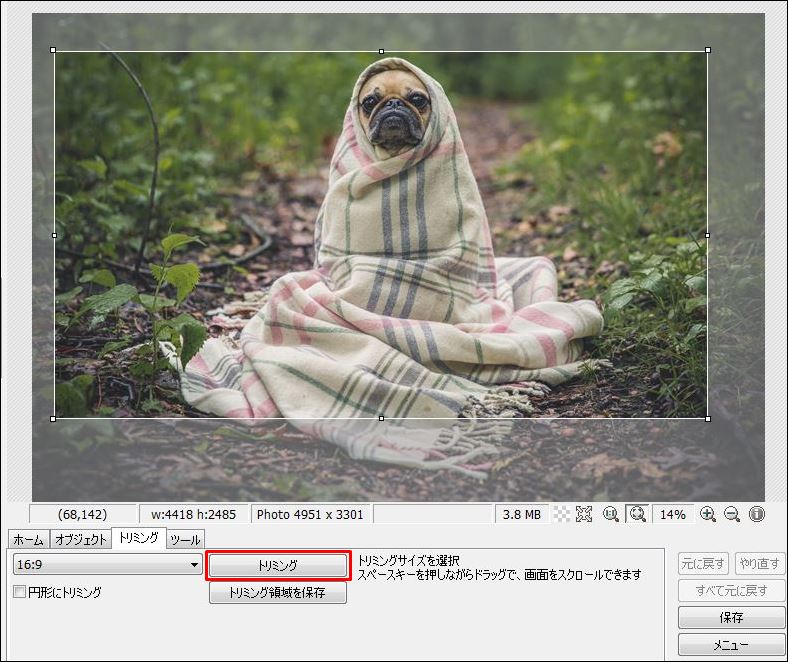
4.トリミングして『保存』をクリックします。
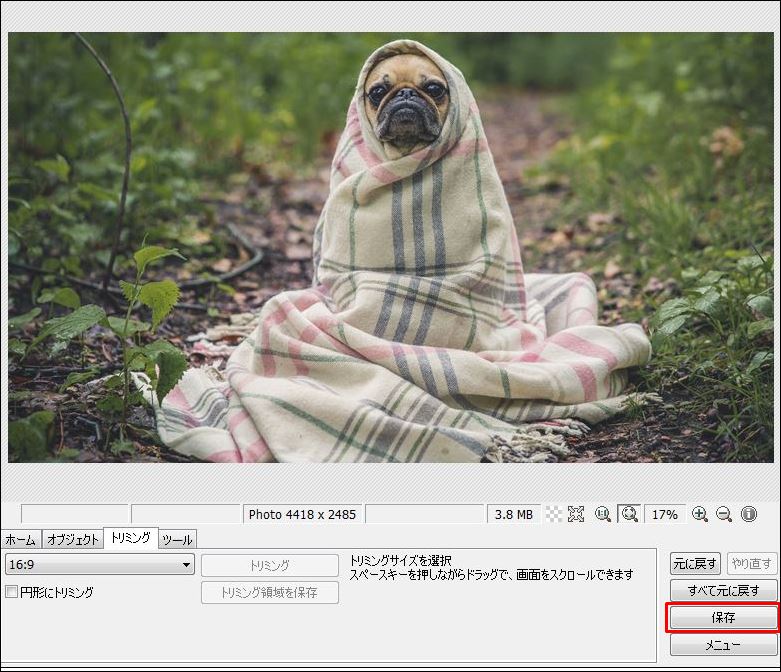
トリミングした画像に名前を付けて完了です。
基本的に自由にサイズを選べるので自分が指定したいサイズで範囲選択すればOKです!
画像にモザイク加工を施す方法
画像の一部分を隠したい場合などにモザイクを用います。
1.加工したい画像を選択して編集画面の『ツール』を選択し、『モザイク』をクリックします。
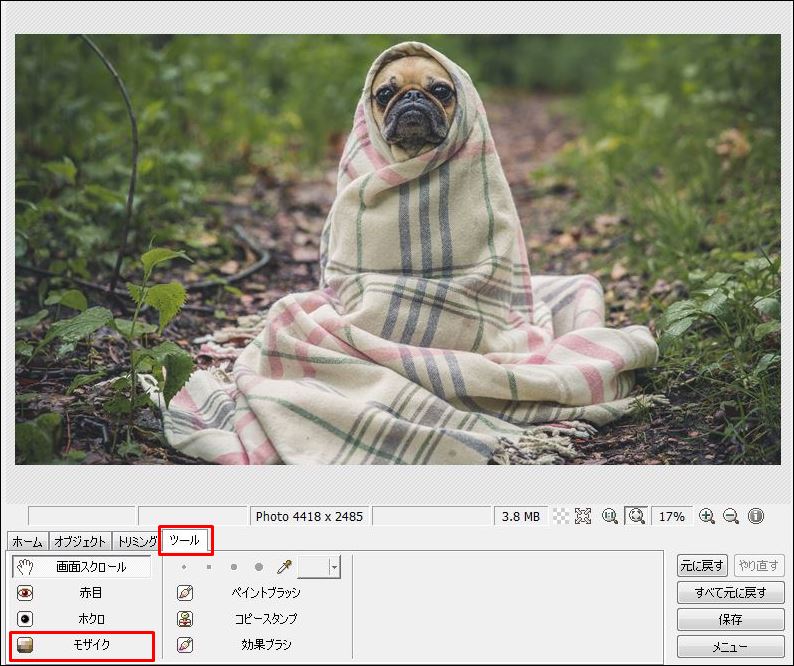
2.あとはモザイクを掛けたい箇所を選択すれば編集完了です。『保存』をクリックし、ファイルに
名前をつけて完成です。
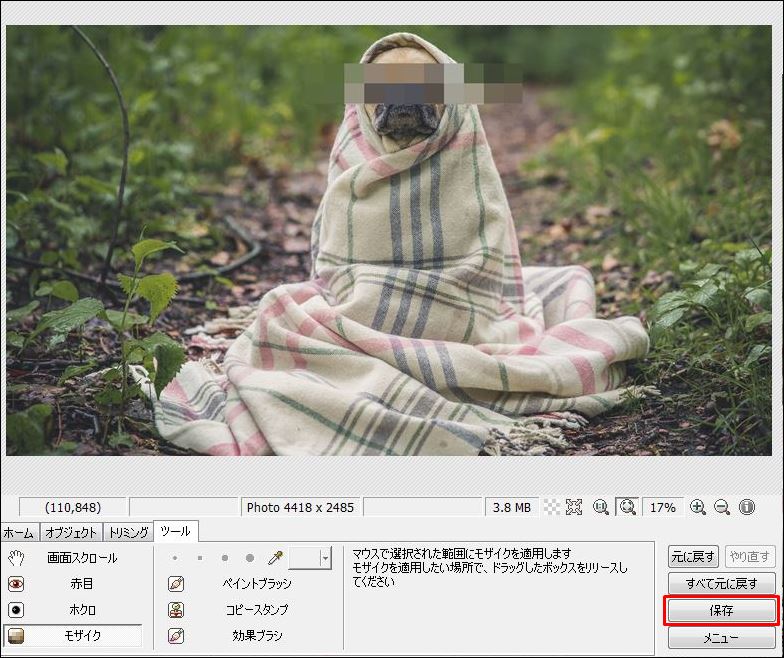
この写真の犬には少し悪いことをしましたが、こういった解説系の記事を作成する際などにモザイクなどは活用する機会が多いです。
Photoscapeの良い所は様々な画像加工が簡単に行えるのと、一括加工が可能なところです!
しかし、短所としては画像を重ね合わせたりするレイヤー機能がないので高度な編集機能を使いたくなってくると物足りなくなってきます。
ただ、アドセンスブログ挑戦し始める分には、これさえあれば十分なのでインストールして使ってみてくださいね!