無料の圧縮解凍ソフト7-Zipのインストール方法と使い方

アドセンスブログアフィリエイトを行っていく上では、特に圧縮解凍ソフトは使う機会はありません。
しかし、ネットビジネスで情報発信など様々なことを実践していくとなると必ず使う機会が出てきます。
今回は無料で使える圧縮解凍ソフトの7-Zipのインストール方法と使い方を解説していきます。
圧縮と解凍とは?
『圧縮』
ここで言っている圧縮とはファイルサイズを小さくしたり、複数のファイルをまとめることです。
圧縮するメリットとしては使用する容量を減らせるということですね!
僕も過去に大量に撮影した画像などはまとめて圧縮して管理しています。
『解凍』
解凍は圧縮の反対で圧縮されたファイルを元に戻すことです。
圧縮と解凍で言ったらファイルを解凍する方が頻度として多いです!
7-Zipをインストールする前に
インストールする前に自分が使っているPCが32ビットか64ビットかを調べる必要があります。
Windows7の場合
1.スタートボタンを押してメニューを開きます。コンピューターを右クリックして、『プロパティ』をクリックします。
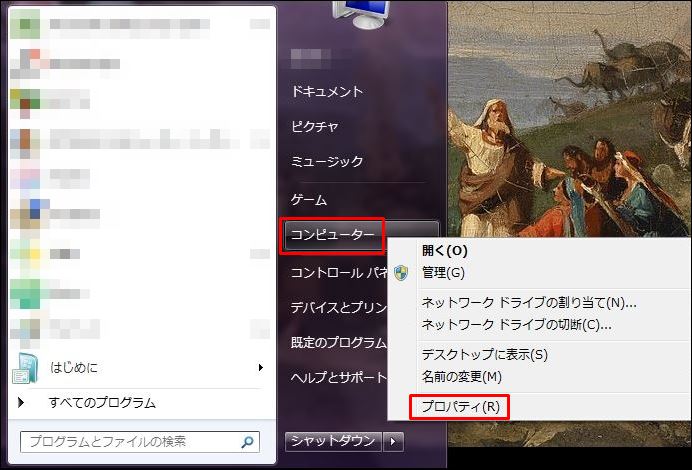
2.すると基本情報が表示されるので『システムの種類』の欄で確認できます。
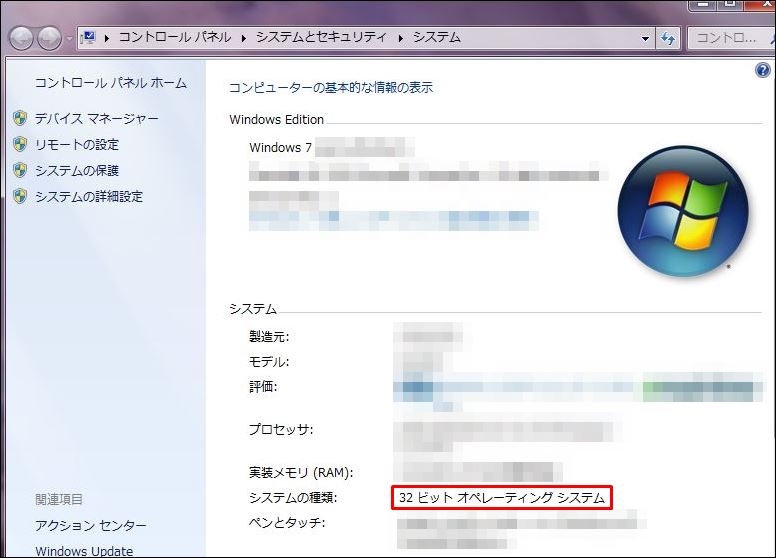
Windows8~10の場合
1.スタートボタンを右クリックして、『システム』をクリックします。
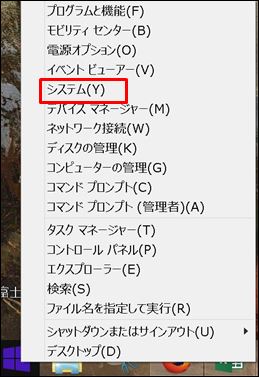
2.同じように基本情報が表示されるので『システムの種類』の欄を確認します。
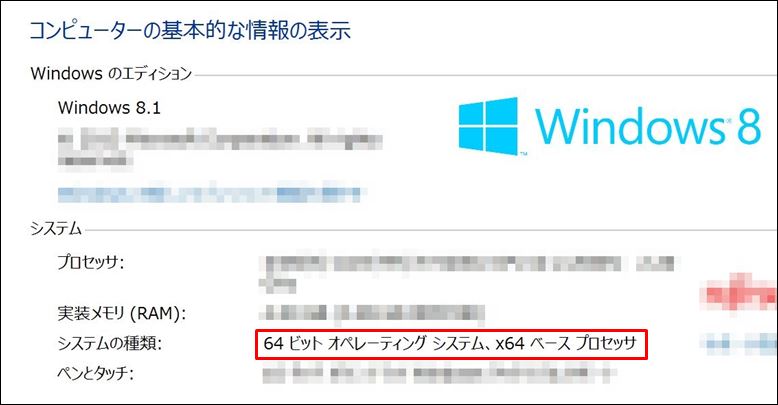
7-Zipのインストール方法
7-Zipのダウンロードサイトを開きます。
1.先ほど紹介した方法で調べたビット数の方の『ダウンロード』をクリックします。
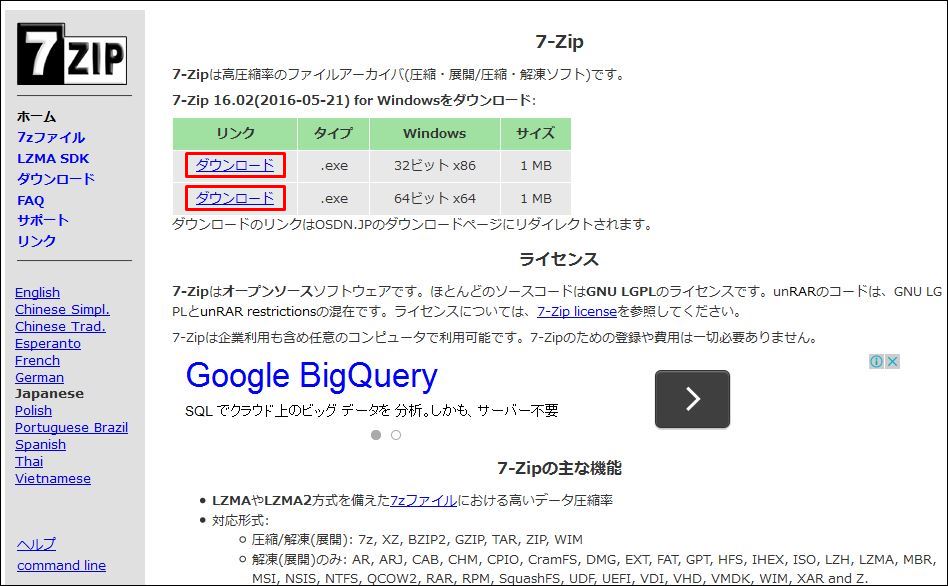
2.『ファイルを』保存してインストールします。
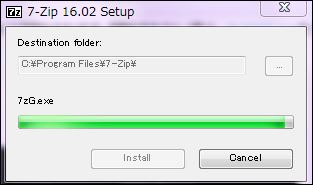
3.インストールが完了すればファイルの圧縮と解凍が出来るようになっています。
圧縮と解凍のやり方
1.圧縮したいファイルを右クリックし、『7-Zip』の『圧縮』をクリックします。
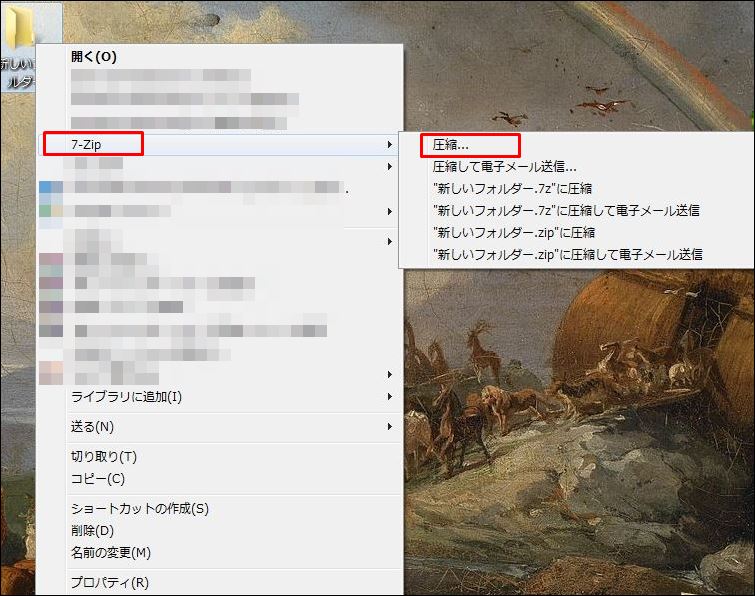
2.圧縮するだけならデフォルトするだけで『OK』をクリックします。暗号化したい場合はパスワードを設定して『OK』をクリックします。
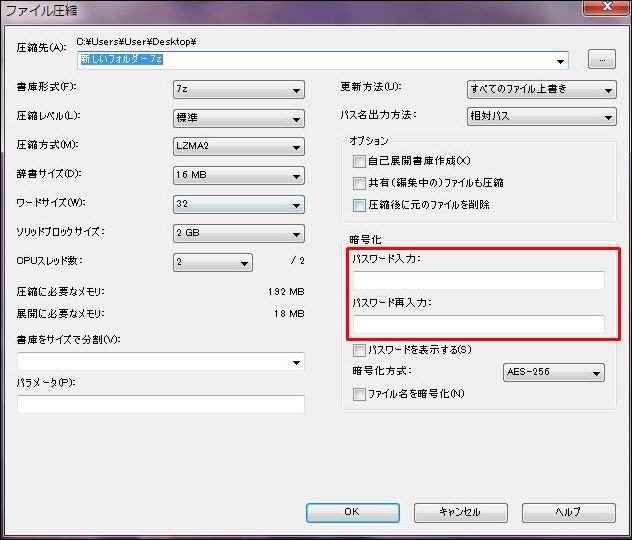
これでファイルの圧縮は完了です。
3.解凍は圧縮したファイルを右クリックし、『7-Zip』の『展開』をクリックして完了です。
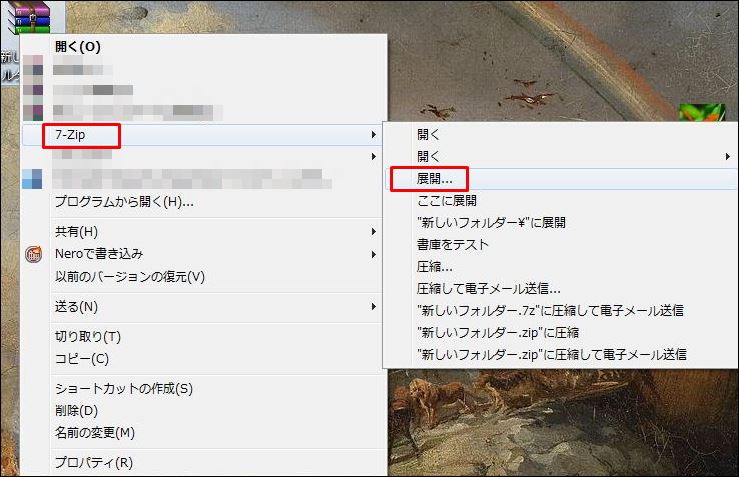
このように圧縮解凍ソフトはインストールしてしまえば後は手軽に使えます。
何かとファイルをダウンロードした時などに使うのでPCに圧縮解凍ソフトをインストールしていないのであればこの機会にインストールしてしまいましょう!











Comment
はじめまして、、
今日初めて、拝見させて、いただきました。
72歳になります、何とかの、手習に、なりますネ。
無理で、何でも出来ましたら、無収入の、自分には、助かります。
つまずきまさたら、アドバイスを、お願いできませんでしょうか。
宜しくお願い致します。
コメントありがとうございます!
ぜひ参考にしていって下さい^^