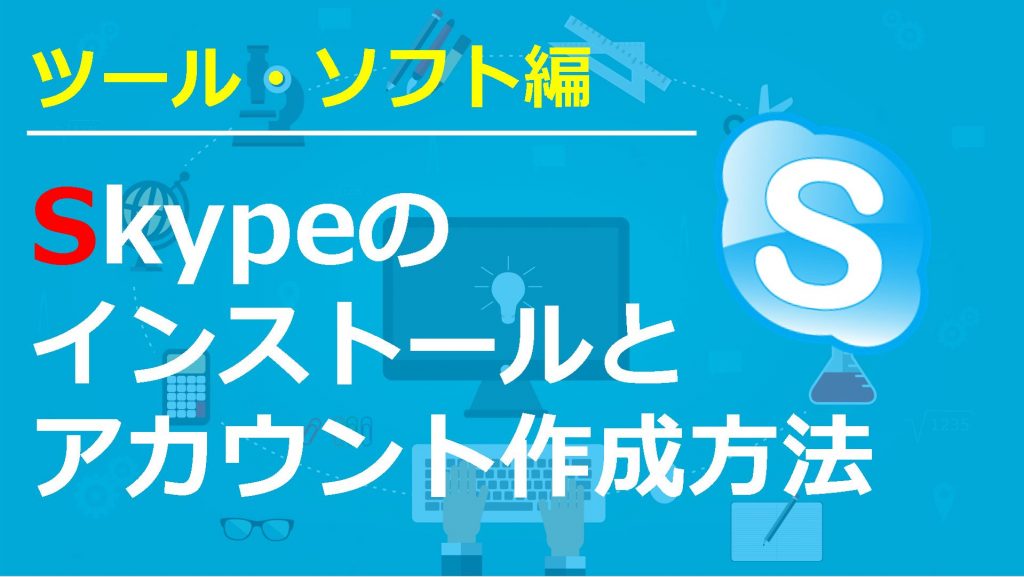Gmail専用フォルダの作成方法と受信メールの振り分け設定
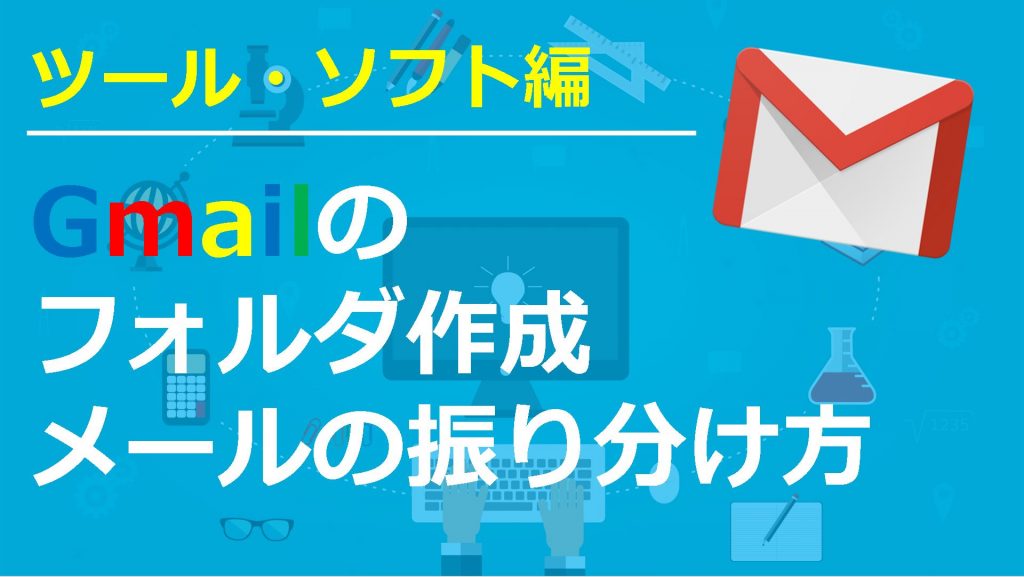
Gmailは便利なので、ついつい色々なメルマガやサイトの登録に使ってしまいますよね!
けれど登録しすぎて誰のメールがどこにあるのかわからん!
そんなことしばしば…
今回はGmailでもメールの管理がしっかりできるように、専用フォルダの作成方法とメールの振り分け方について解説していきます。
Gmailのフォルダ作成・メール振り分け動画講義
専用フォルダ作成とメールの振り分け方
1.まずは自分のGmailの受信トレイを開き、振り分けをしたいメールを選択します。

2.受信時間横の『▼』をクリックし、『メールの自動振り分け設定』の項目をクリックします。

3.自動振り分けしたいアドレスかどうか確認して、
『この検索条件でフィルタ作成』をクリックしてください。
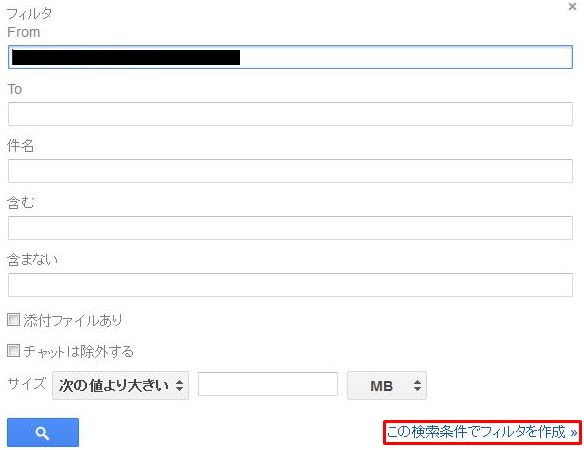
4.チェックボックスの『ラベルを付ける』にチェックを入れ、『ラベルを選択』をクリックして、『新しいラベル…』をクリックします。
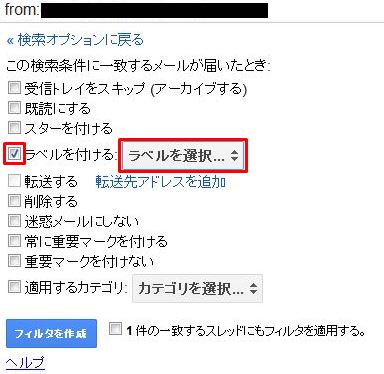
5.振り分けをするアドレスに応じて自分にとってわかりやすいラベル名を付けて下さい。こちらではメルマガと想定して『メルマガ用フォルダ』というラベルを作りました。
ラベル名を記入したら『作成』をクリックします。
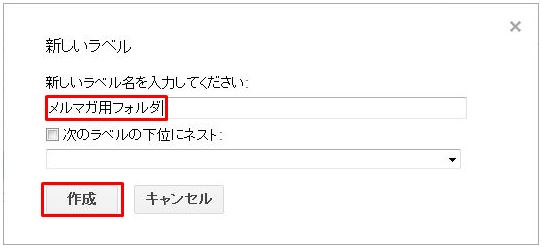
6.『ラベル選択』を再度クリックすると(5)で作成したラベルが追加されていることが確認できます。さらに『新しいラベル…』をクリックします。
そして新しいラベル名に『しょ~りん』と入力します。
『次のラベルの下位にネスト』をクリックして(5)で作成したラベルを選択して下さい。
選択後は『作成』をクリックします。
![mail9]](https://manekidokoro.com/wp-content/uploads/2016/05/mail9.jpg)
8.画面が切り替わってから『受信トレイをスキップ』にチェックを入れます。
次に『1件の一致するスレッドにもフィルタを適用する』にチェックをいれ、『フィルタ』を作成する。
※『1件の一致するスレッドにもフィルタを適用する』にチェックを入れると、設定していたアドレスの他のアドレスもすべてフォルダに移動されます。
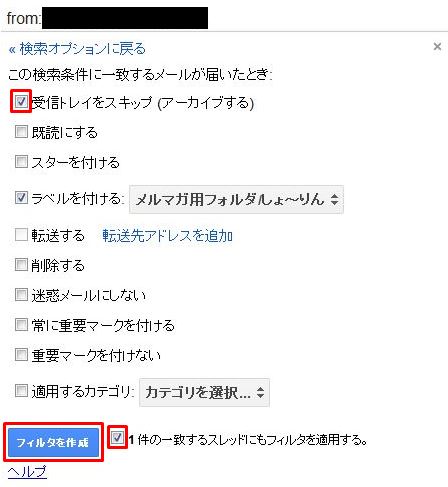
9.受信トレイの左側に作成したフォルダが表示されていれば設定完了です。
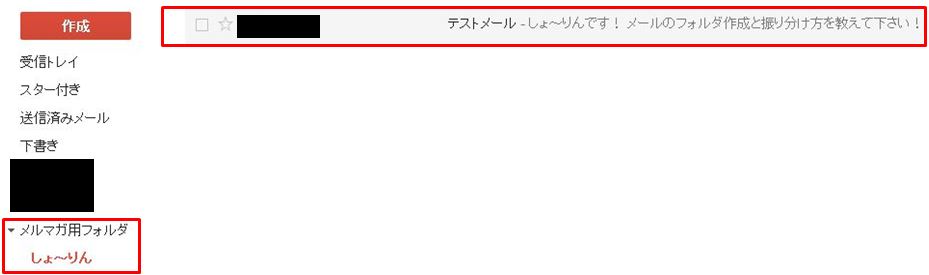
このようにわかりやすいようにフォルダ分けをしておくと、メールの管理もしやすく大事なメールも簡単に見つけることができるので設定しておきましょう!
僕ははじめからこのように設定しておくことで見逃しや入りたかった企画などにもしっかり参加することができています。
また、複数のアドレスを取得しておいて用途別にアドレスを使い分けるというのも一つの手ですね!